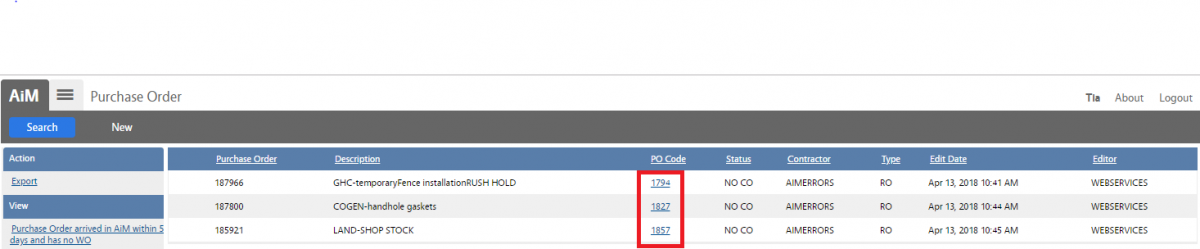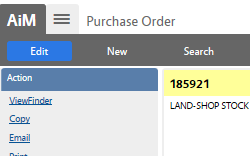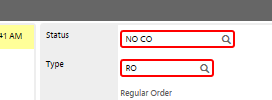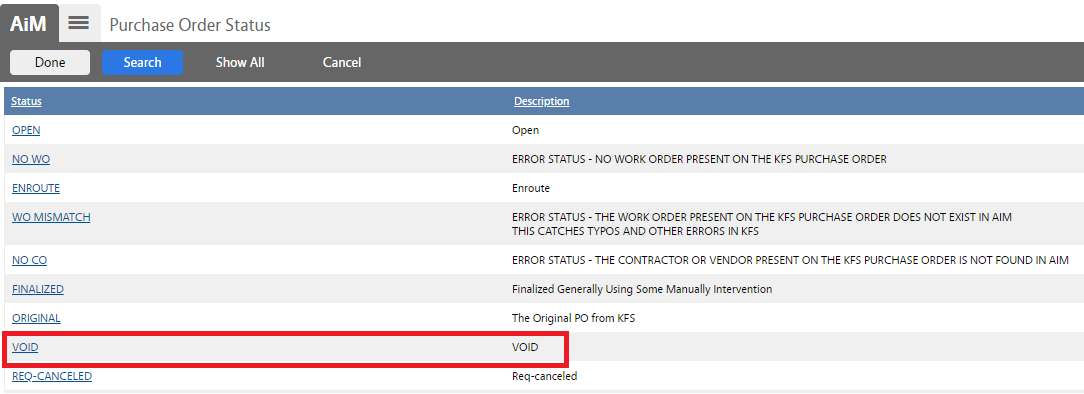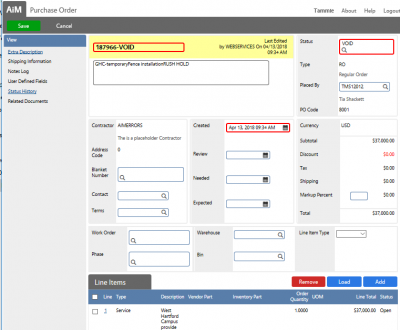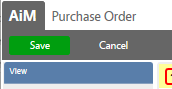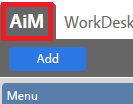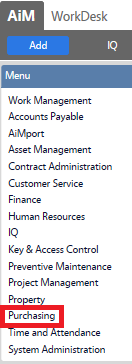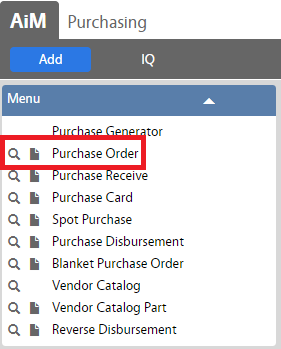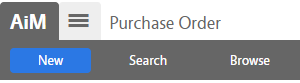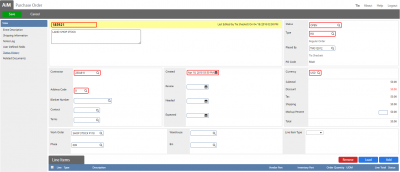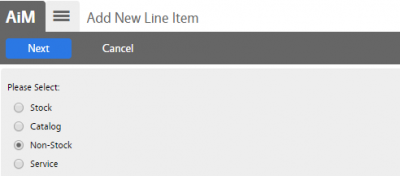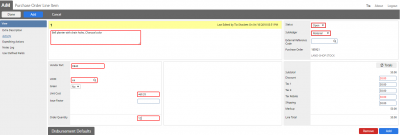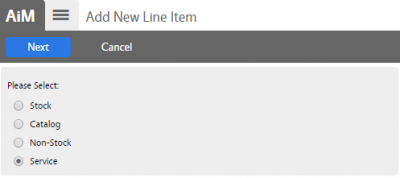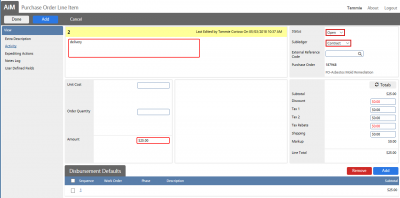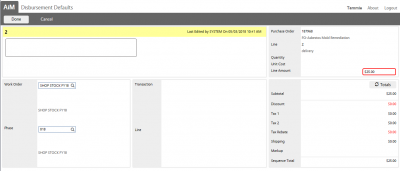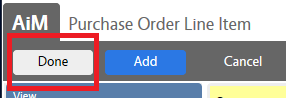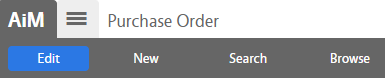Standard Operating Procedures
Standard Operating Procedures
Procedure to Resolve Purchase Order Error – NO CO
PURPOSE: When Purchase Orders are transmitted from KFS to AiM the vendors (referred to as Contractors in AiM ) may not be in AiM if there is a new vendor, a vendor is placed on DRS hold or the vendor is undergoing a name change. If the PO is sent with one of these conditions the status will be an error called “NO-CO.”
PROCEDURE:
- Void Purchase Order with Error Code
- Search for a Contractor Manually in AiM
- Create a New PO Manually
Void Purchase Order with Error Code
Search for a Contractor Manually in AiM
| 1. Navigate to the AiM Main Menu and click Contract Administration. | 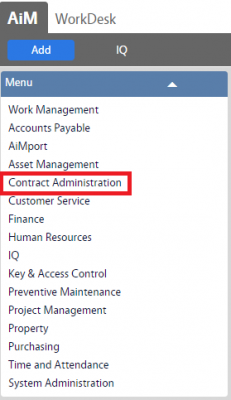 |
| 2. Click Contractor. | 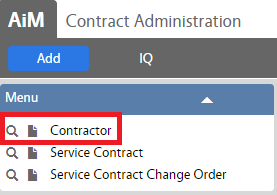 |
| 3. Click Search for search for contractors. | 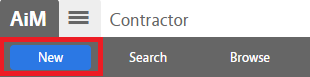 |
| 4. Enter contract name in description field and click Execute.
*If vendor is present continue to Create Manual PO below |
 |
| 5. If vendor is not present create a new contractor using the following directions on this page |
Create a New PO Manually
ROLES USED:
Finance:
Return to Finance Module SOP