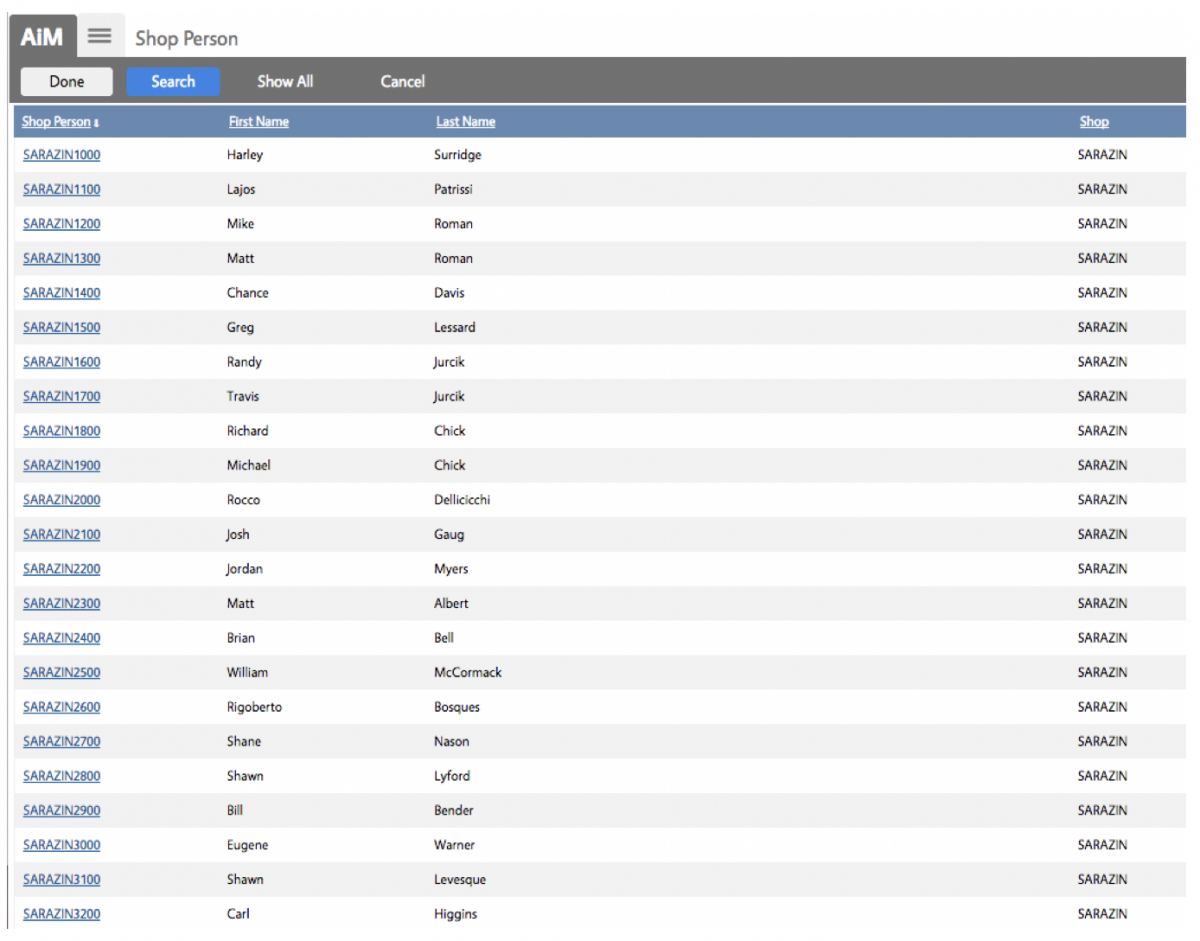Standard Operating Procedures
Standard Operating Procedures
The instructions here are designed for individuals who are familiar with the AIM Environment and are comfortable navigating to a Project within AiM. This includes logging in to AIM, WorkDesk, icons, menus, search screens, working with data, and entry screens. If you are new to AiM or do not know how to search for and find a project, please refer to the documentation explaining these foundational AiM concepts or go to your supervisor and request training.
Entering Contractor Timecard data related to a project
PURPOSE:
Contractor timecard data can be captured in AiM to validate against invoices sent from the Contrator. AiM is able to track the hours worked and the labor rates and associate them to the phase of work without applying the actual costs for the work. It is expected that the cost will be captured on the Service subledger of the phase.
The Timecard screen enables entry of employee or contractor work hours and/or non-work leave hours on a given work date. One or multiple line items can be entered in the detail section of the screen. Timecards will carry a Not Posted, Posted, or Rejected status. When submitted the initial status is not posted. In the timecard approval function they can either be accepted or rejected.
- The Time Type is the category of time based upon the number of hours worked and when the hours are worked.
- The Labor class is a job classification of the type of work a shop employee does.
| Status Flag | Actions |
| Not Posted | The parent Timecard is still being processed and has not yet been approved. No labor charges have been placed against a phase. |
| Posted | The Timecard transaction has been approved and posted. Labor charges are placed against a phase if the time type has the Post Cost flag set to “YES”. If the time type has Post Cost set to “No” only the hours will post |
| Rejected | This status indicates that the parent Timecard was not allowed (approved) by the Timecard approver as a valid Timecard transaction. Rejected Timecards do not create financial transactions nor do they post hours. Rejected Timecards can be corrected and then approved. |
PROCEDURE:
You can refer to the SOPs that UConn Facilities Operations has for Time and Attendance. The steps below are an alternative workflow to add timecards if you are more comfortable starting from the Project module
| 1. Navigate to the Project and click the link for the appropriate Work Order. | 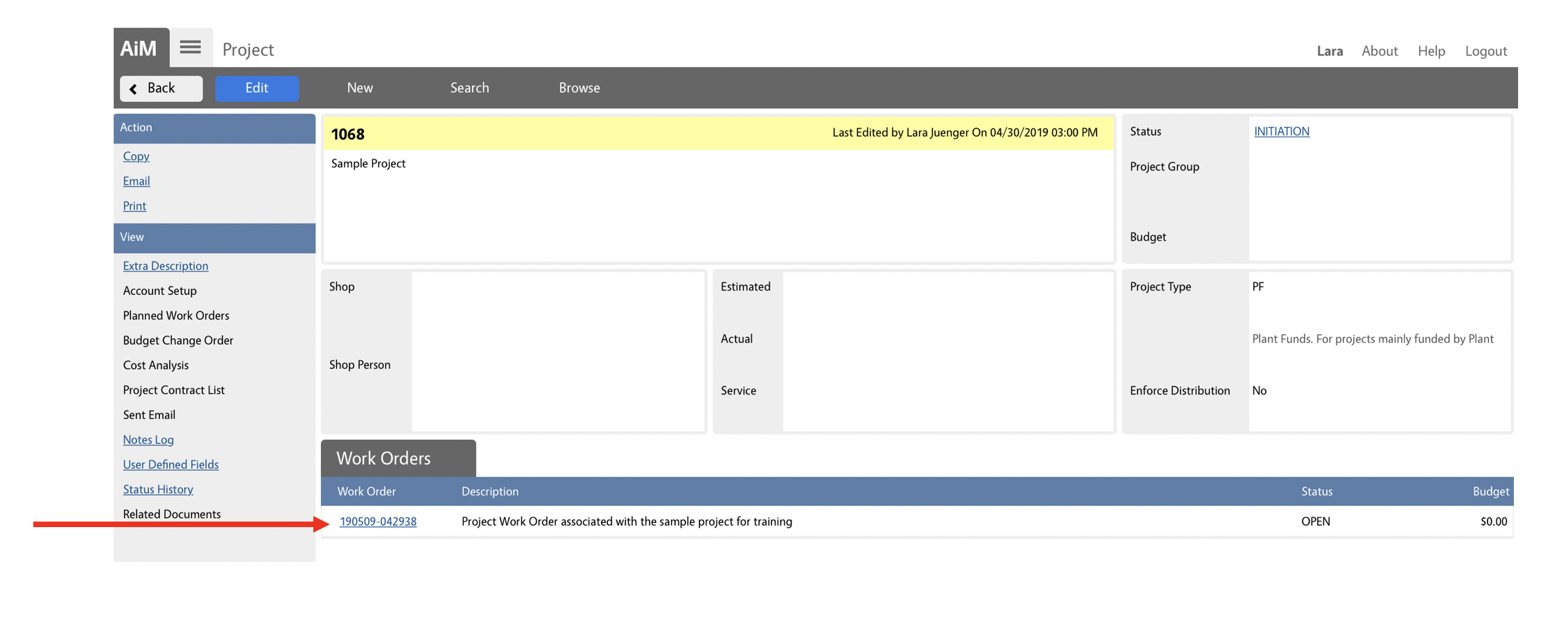 |
| 2. On the Work Order screen click the link to appropriate Phase. | 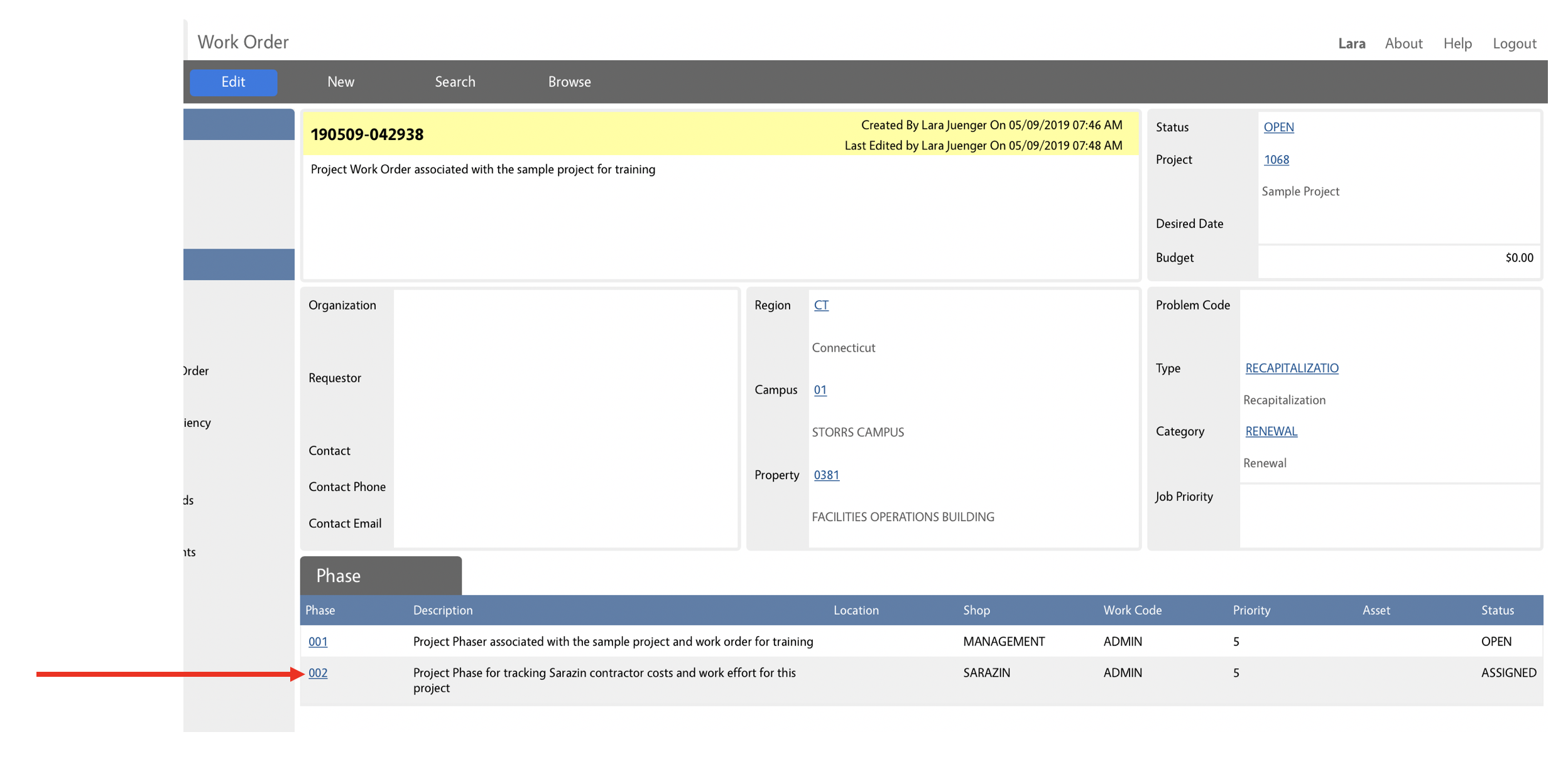 |
| 3. On the Phase click the link to the Timecard Action | 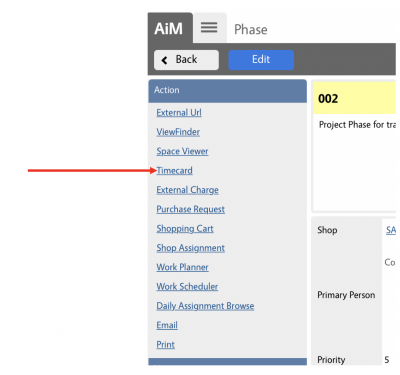 |
| 4. Specify the Work Date by using the calendar widget
|
 |
| 6. In the Shop Person text box enter the id of the contractor (or employee). If you do not know the system id of the contractor click the ( Enter the name used for the Shop in AiM that contains the contractor employees (e.g. Sarazin in the screen shown here) Click the Execute button. This presents a list of all active employees for the specified shop. Clicking the link that is the Shop Person identifier will place that id on the time card. This will navigate back to the time card entry line
|

|
| 7. Enter the proper Time Type and Labor Class for the work. If you do not know the available values click the ( |
 |
| 8. Enter the hours and any other data that Facilities Operations requires or desires for Project time tracking.
Be sure to click the Add button. The newly added line should be repeated on the screen. Click the Save button. |
 |
| 9. Click the Back button to leave the timecard when all hours for that workday have been entered for that contractor or employee. | |
ROLES USED:
- System Administration:
System Administrator is responsible for managing and overseeing the Time and Attendance module its configuration and functionality. . The System Administration also shall assist and train functional users to use Timecard screen as well as entering labor hours on the Fire app (iPads).
2. Supervisor:
Supervisor shall review technicians labor hours and approve/reject their Timecards.
3. Technician:
Technicians shall create Timecards by entering labor hours for every work order phase on the Fire app.
Return to Maintenance Project Management SOPs