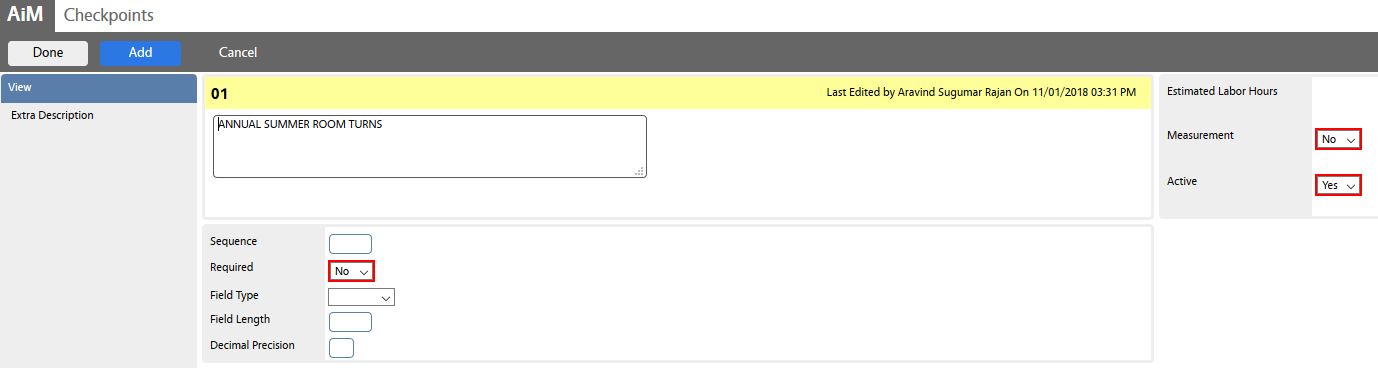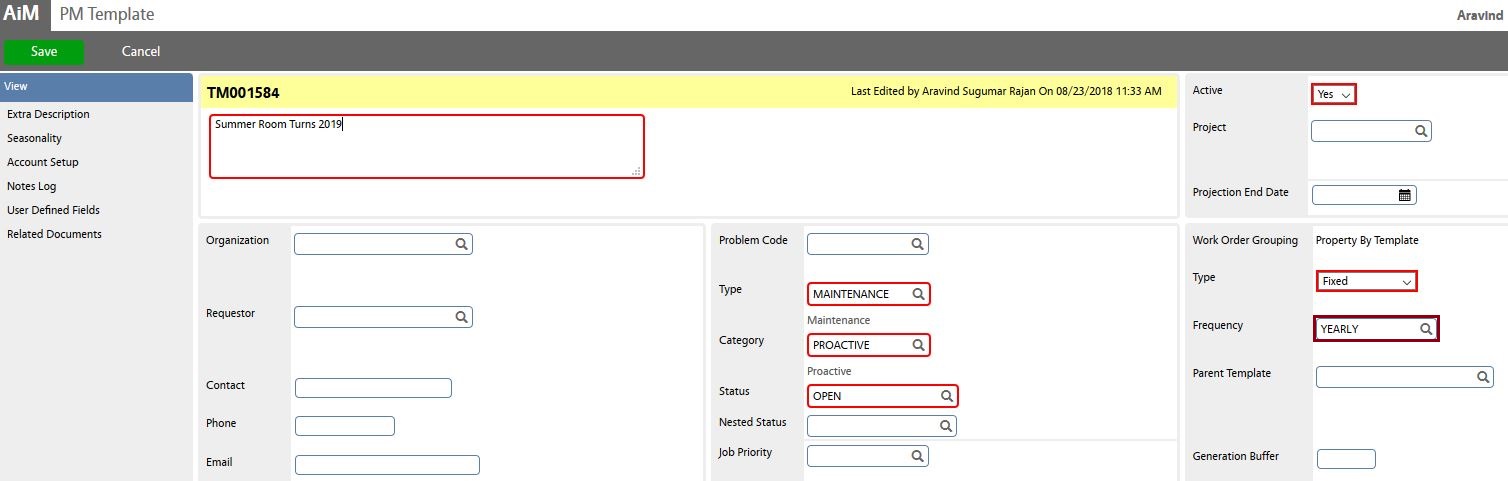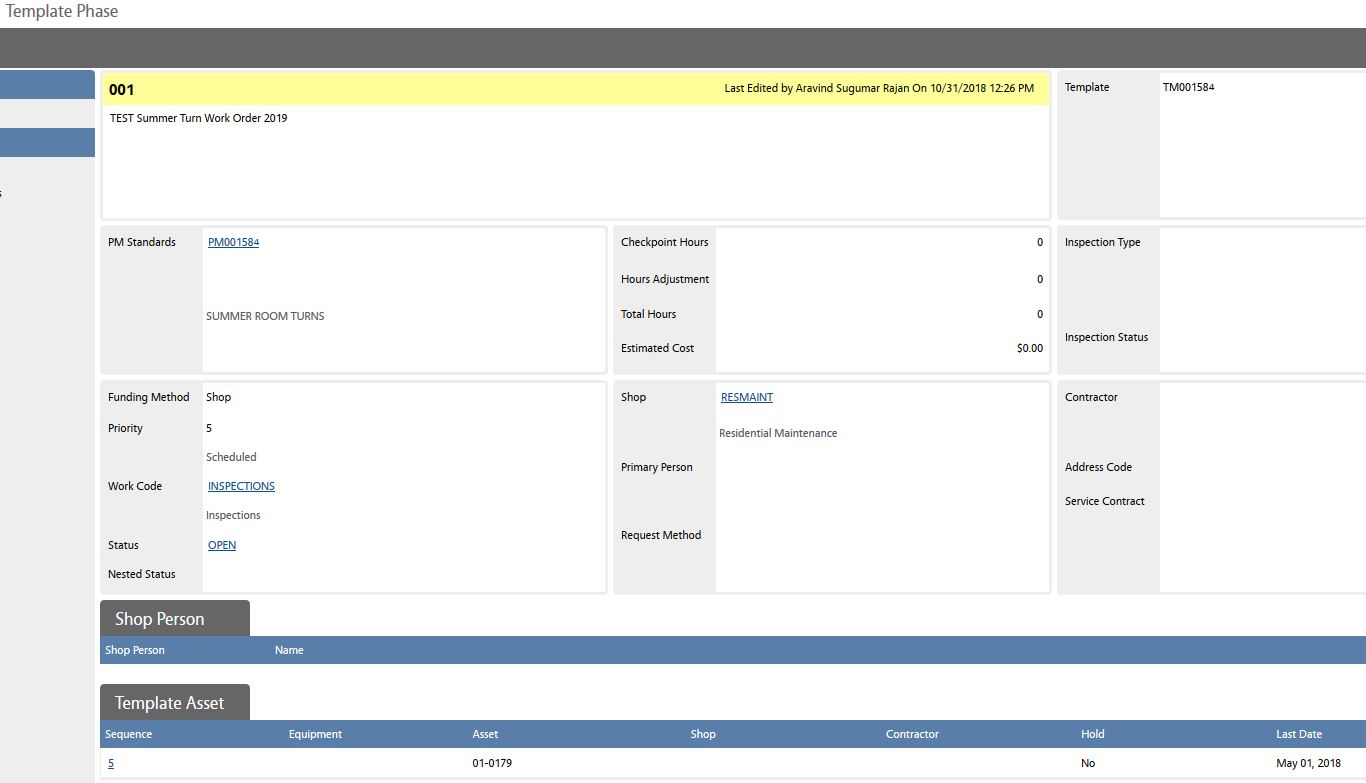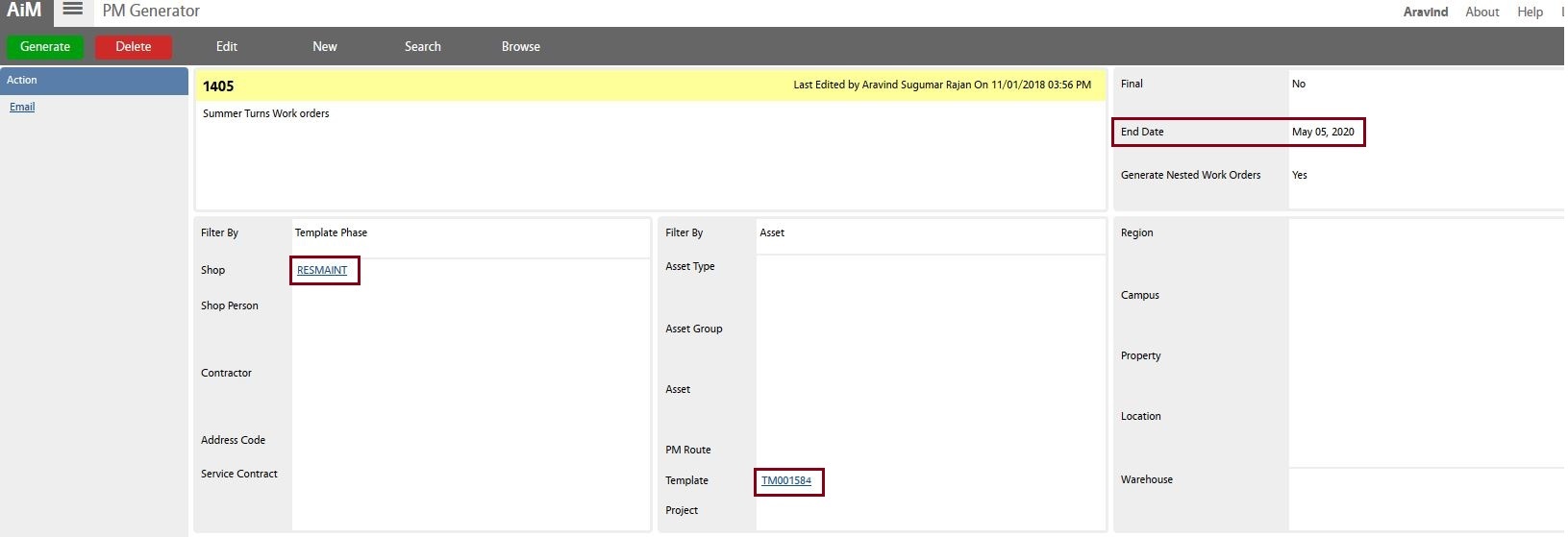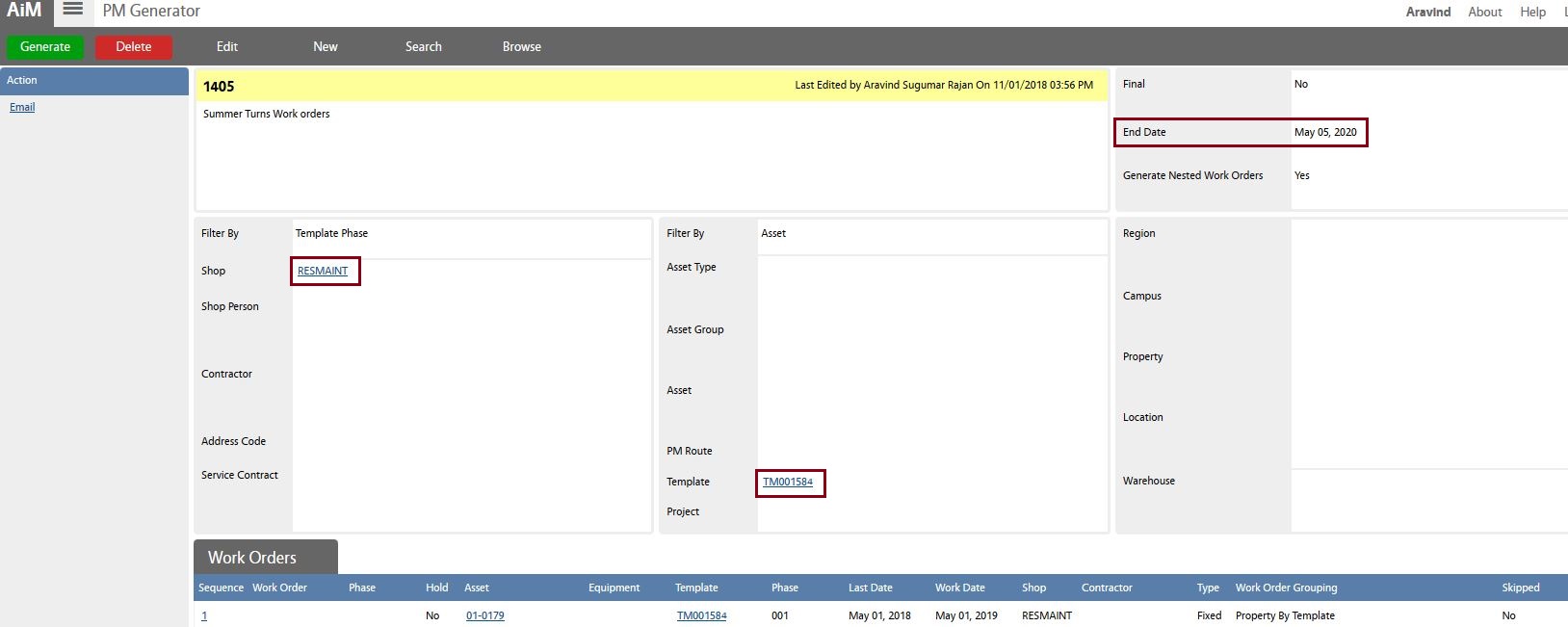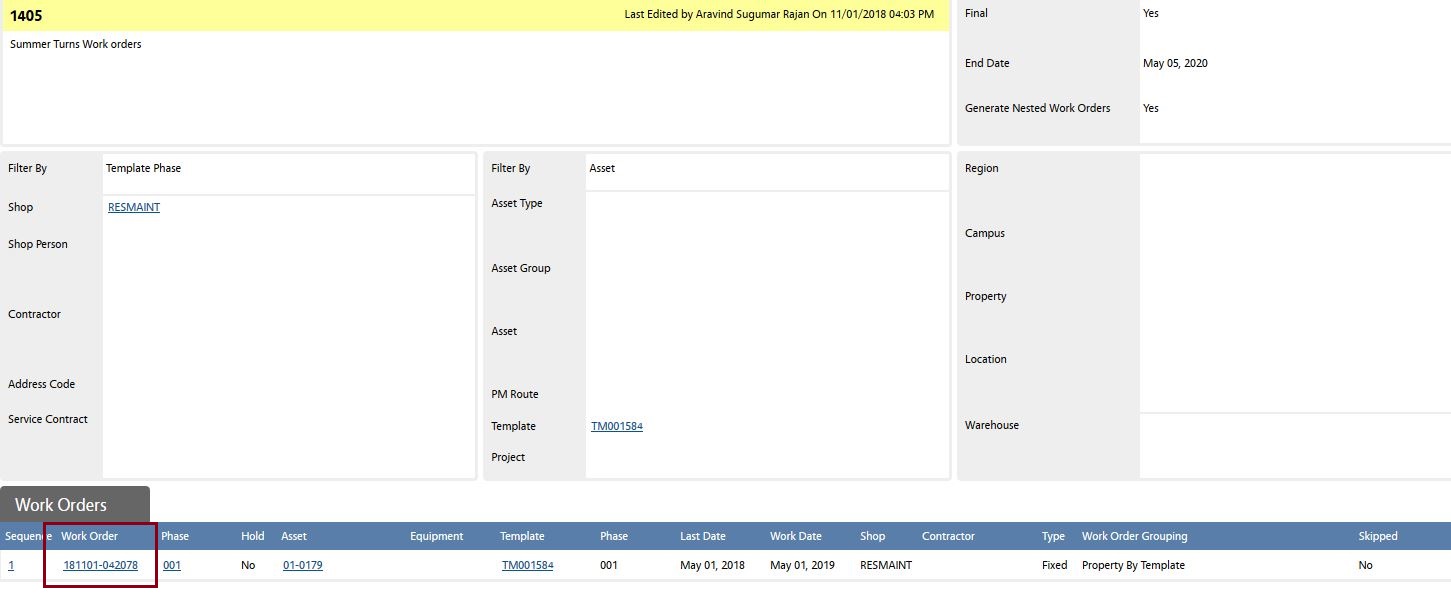Add building assets to the PM Template
Create PM Generator and generate the objects
Background
Each summer after graduation the Building Services organization of FOBS inspects and fixes all residential housing rooms, suites and apartments. The desire is for the work to happen in a planned and efficient fashion, an understanding of the level of effort, repair of all room defects, efficient escalation of issues not resolvable by GTW’s, identification of chronic problems through data, identification of future efficiencies through data, all without over burdening the GTW’s. This process will create the necessary work orders and the inspections required for the Summer Turns.
Create PM Standard
The generic method to create a PM standard can be found at https://iwms.uconn.edu/managing-pm-standards/
1. Enter a unique name for the PM Standard (Example: PM001584..which is not present already)
2. Enter a description to the PM Standard
3. The frequency should be YEARLY since the room turns are performed annually
4.Add a checkpoint to the PM Standard with “01” as the ID and “ANNUAL SUMMER ROOM TURNS” as description
Create PM Template
The generic method to create a PM Template can be found at https://iwms.uconn.edu/managing-pm-templates/.
1. Enter a unique name for the PM Template (Example: TM001584..which is not present already)
2. Set a description on the PM Template. This will be the description of the work order that will be generated. (Example: Summer Room Turns 2019). The year has to be changed every year if the same PM Template is used every year
3. The category/type is PROACTIVE/MAINTENANCE and the status should be OPEN
4. Set the frequency to be YEARLY
5. Create a PM Template Phase
- Set the template phase number as “001”
- Set a description on the PM Template Phase. This will be the description of the phase on the work order that will be generated. (Example: Summer Room Turns 2019). The year alone can be updated every year if the same PM Template is used every year
- Link the PM Standard created in the previous step to the PM Template by entering the same value used in the previous step
- Set the values for the remaining fields as well. (Funding Method-Shop; Priority-5; Work Code-INSPECTIONS; Status-OPEN; Shop-RESMAINT)
- Click Done and save the PM Template without loading any assets to the created PM Template
Add building assets to the PM Template
Now, we have to add the building assets to the PM Template to generate the work order.
Use the following URL to add the building assets which had summer turn work order in the previous year.
https://uconnapp.assetworks.com:8443/fmax/actioncode?tranxNum=1050&year=2019&tempID=TM001584&tempSortCode=001 for TEST
Note that, we need to change the template ID, template phase ID to the one we created earlier and the year of the summer turn in the above URL.
When we execute the above in a browser, the template phase is loaded with all the buildings. Here, we also have the option to remove/add buildings at our discretion.
Create PM Generator and generate the objects
The generic method to create a PM Generator can be found at https://iwms.uconn.edu/managing-pm-generator/.
1. Enter description, shop as RESMAINT, template as the template number from the previous steps. The end date is the date till which the work orders will be created from the last date on the PM Template Phase.
The PM Generator is created with the potential work orders that will be created. (Example: One work order is available to be created for one building)
Now, Click the generate button to create the work order and the corresponding inspections.
Note: One work order is generated for each building. One inspection is created for each room in the building which had an inspection in the previous year.
Sample Work order:
Sample Inspection:
There are four inspections that are created for this one work order
One sample inspection:
All the work orders and the inspections for the summer turns are created.