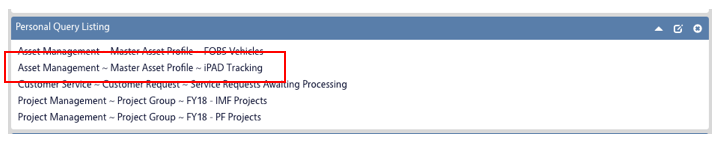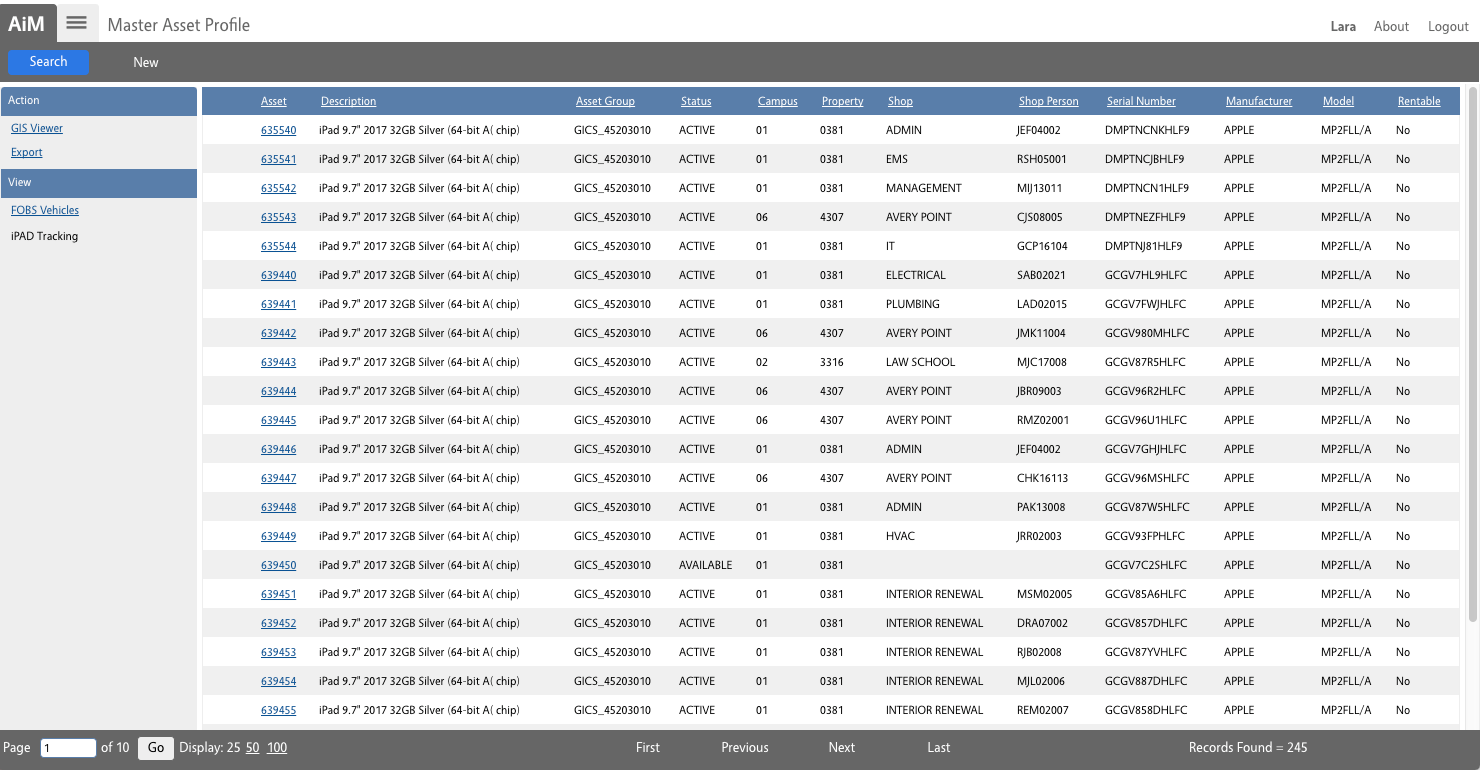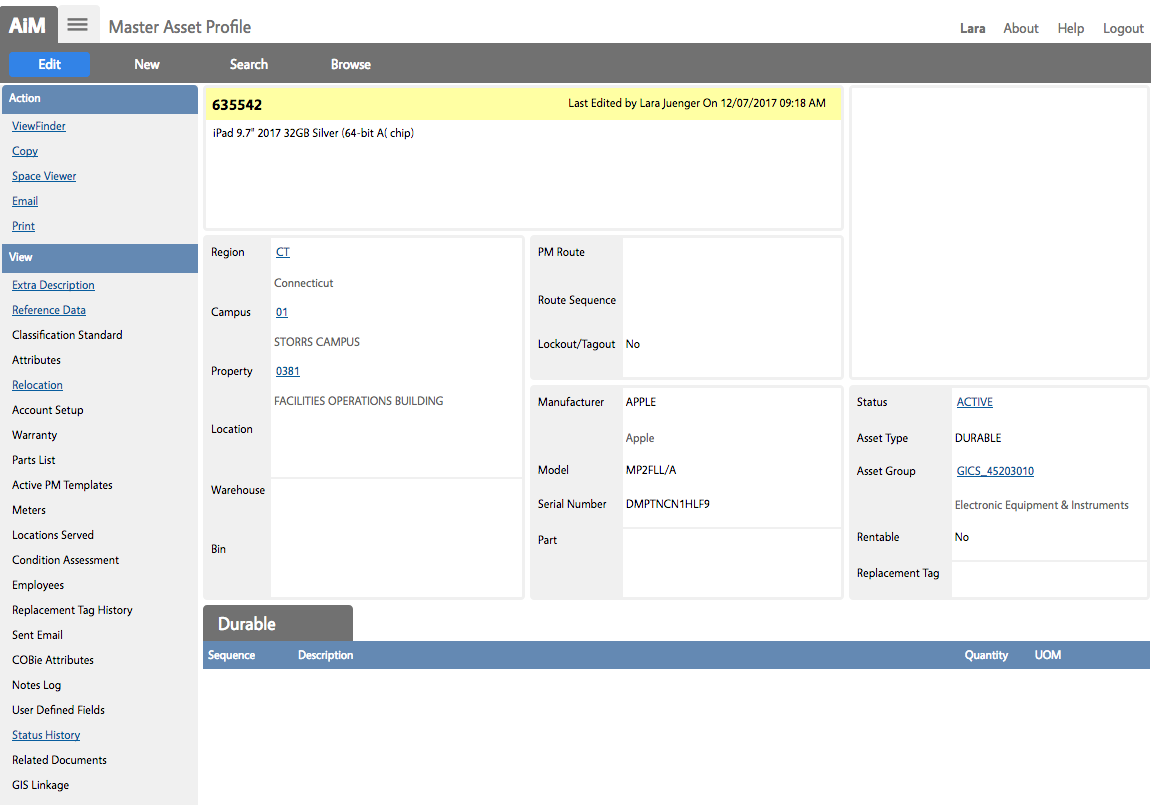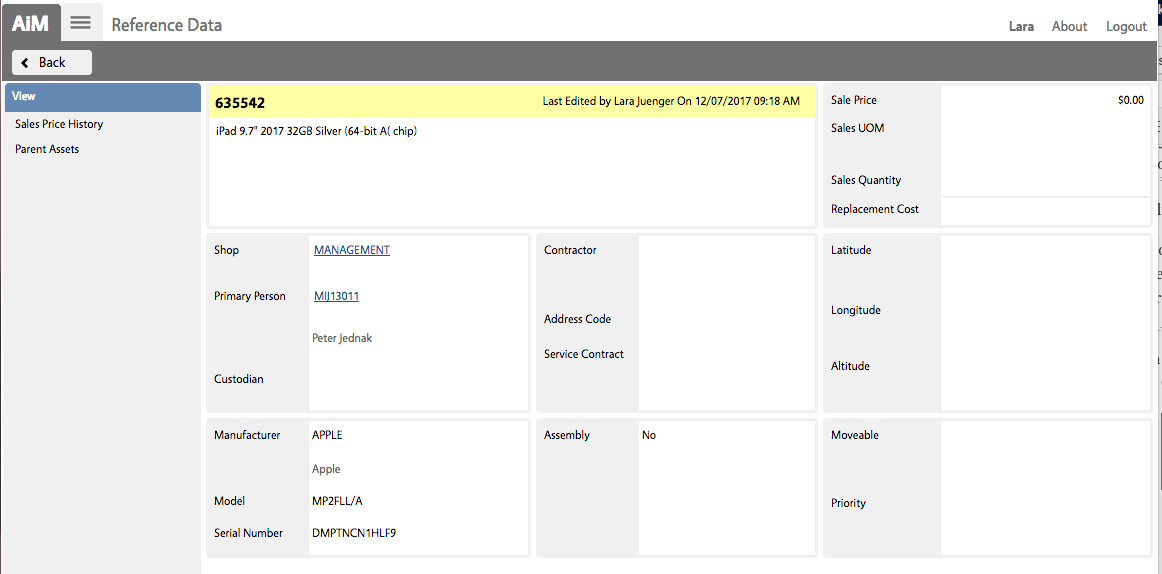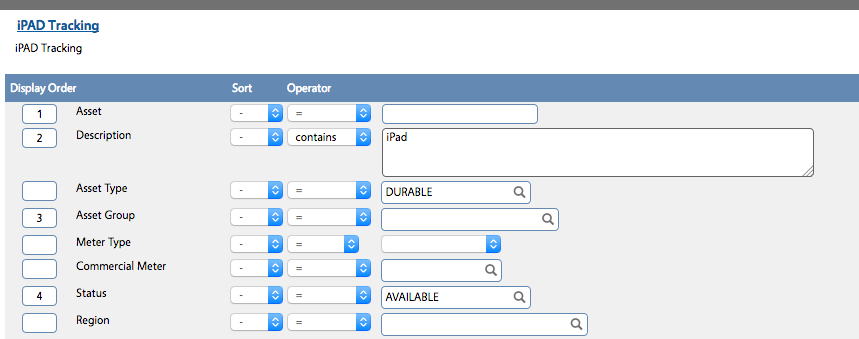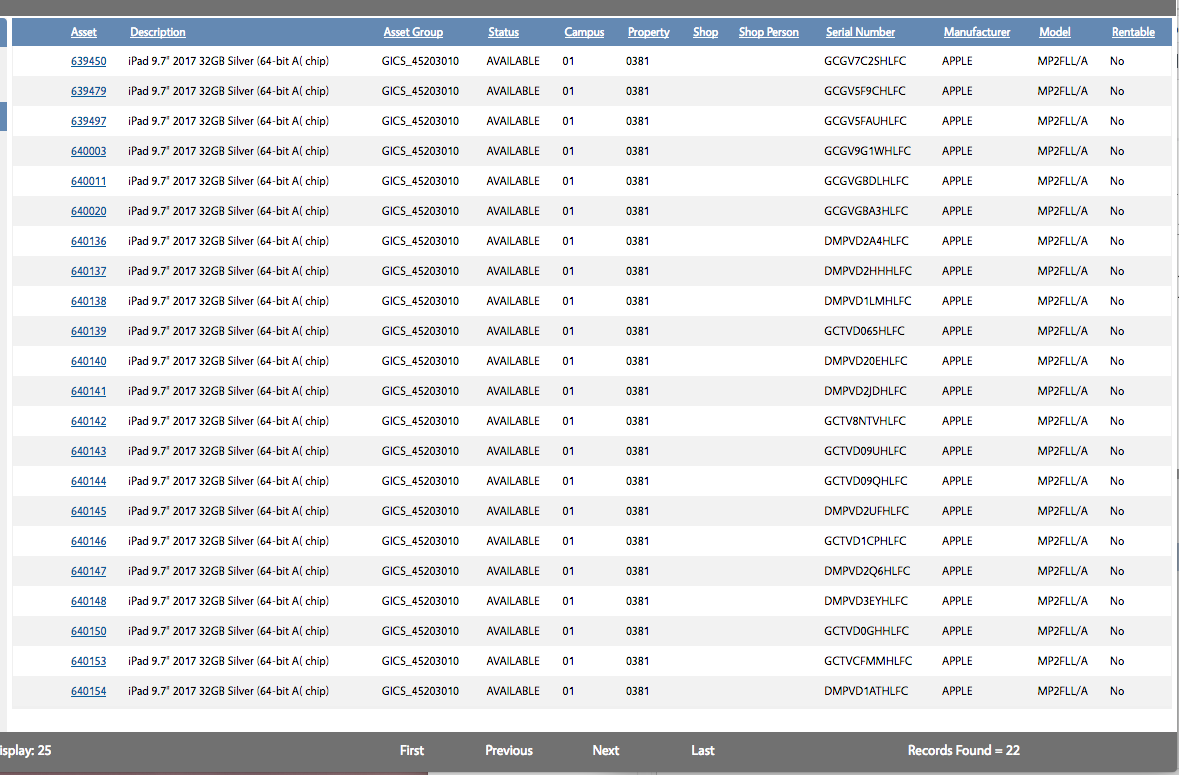Accessing the iPad Inventory
Find Available iPads
Assign an iPad
Export inventory to Excel
Decommission iPad
Background
Facilities Operations and Business Services (FOBS) provides each technician an iPad to interface with AiM and utilize one or more of the apps that work with AiM. Each iPad is a Durable Asset that is tracked within AiM. In addition to the iPads assigned to technicians and other FOBS employees, there are also loaner iPads in case one is lost, broken, stolen or in need of charge. Finally, there is a supply of available iPads which are kept on hand for new employees, employees needing an iPad for the first time, or employees needing a newly assigned permanent iPad due to problems with another iPad.
Log in to the AiM Workdesk.
Accessing the iPad Inventory
If there is a saved iPad workdesk query, click on it.
The inventory looks something like:
Each iPad has an Asset identifier. This Asset identifier is assigned in KFS. The Asset tag is a link in the inventory list above. Clicking the link navigates to the complete record for that particular asset:
The main identifying elements of each iPad are:
| Name | Description |
| Asset Tag | The unique id assigned to this iPad from KFS |
| Asset Description | Description of identifiable characteristics of the particular iPad |
| Region | The region where the iPad resides. This will always be CT for UConn’s AiM Implementation |
| Campus | The campus identifier where the iPad, or the person to whom it is assigned, primarily works |
| Property | The building identifier where the iPad, or the person to whom it is assigned, primarily works |
| Location | The room identifier where the iPad, or the person to whom it is assigned, primarily works |
| Manufacturer | The Manufacturer of the iPad. The is expected to always be Apple. |
| Model | The Model of the particular iPad |
| Serial Number | The Serial Number of the particular iPad |
| Status | The statuses are:
|
| Asset Type | This will always be DURABLE. According to the AssetWorks definition, “Durable assets are serialized items that don’t get PM’s…things like Computers and Phones. As such, they are not equipment that really “support” properties/locations” |
| Asset Group | This will be GICS_45203010. 45203010 is the category of Electronic Equipment and Instruments, following the Global Industry Classification Standard (GICS) which is an industry taxonomy developed in 1999 by MSCI and Standard & Poor’s (S&P) for use by the global financial community |
| Rentable | The values are:
|
In addition to the main data element described above, AiM contains supplementary data in the View choices to the left on the screen:
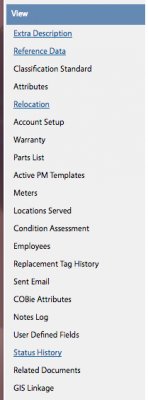 Clicking the Extra Description navigates to this free text data element which stores the UITS tag number
Clicking the Extra Description navigates to this free text data element which stores the UITS tag number
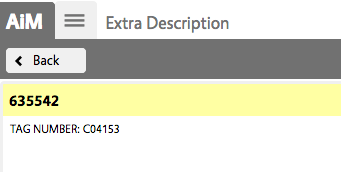
Clicking the Reference Data navigates to the data elements tracking who the iPad is assigned to:
The Shop indicates the primary shop assignment. The Primary Person is the individual permanently assigned to this iPad.
The other View Menu items are auto-populated by AiM whenever the status or location of the iPad changes.
Return to top of page
How to find Available iPads:
To locate the record for one of the available iPads, go to the Asset Management Module in AiM. On the Menu, select the Master Asset Profile search by clicking the magnifying glass:
![]()
Enter criteria such as Description contains iPad, Asset Type = DURABLE, Status = AVAILABLE
Notice in the result set below that there are 22 Available iPads at the time this query was executed.
How to assign an iPad:
Find the available iPad in the list with the serial number corresponding to the iPad to be assigned and click the asset tag link:
Click the EDIT button in the upper left hand corner of the screen. Click Reference Data in the View Menu. (Note: the Reference Data menu item will not look like a link until there is some specific data populated on this record)
Either type the name of the Shop in the Shop Data Element or click the magnifying glass to select a shop from the list.
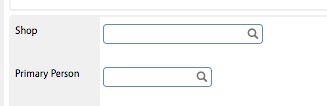
If the magnifying glass is selected, click the shop from the lists:

AiM Automatically allows you to select an active member of the shop as the next step. Click the name and then the Done button.

If the newly assigned Shop Person’s location is known, update the Campus, Property and optionally the Location accordingly.
Be sure to change the status from:
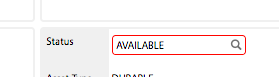
to:

Click the ![]() button when all the updates are complete.
button when all the updates are complete.
How to create an Excel Spreadsheet of all iPads
Execute the query that produces the results you want to put in the spreadsheet (e.g. https://uconnapp.assetworks.com/fmax/screen/MASTER_ASSET_DOCUMENT_SEARCH?aeAAssetE.rentableYn.sortOrder=12&aeAAssetE.facId.sortOrder=5&aeAAssetENotes.notes.operator=CONTAINS&aeAAssetE.description.operator=CONTAINS&aeAAssetE.description.sortOrder=2&filterName=iPAD%20Tracking&aeAAssetE.assetType=DURABLE&aeAAssetE.assetTag.sortOrder=1&aeAAssetE.serialNo.sortOrder=9&aeAAssetE.bldg.sortOrder=6&aeAAssetE.manuPartNumber.sortOrder=11&aeAAssetE.shop.sortOrder=7&aeAAssetE.shopPerson.sortOrder=8&aeAAssetE.statusCode.sortOrder=4&aeAAssetE.assetGroup.sortOrder=3&aeAAssetE.manufactureCode.sortOrder=10)
On the Action Menu there is an Export Option:
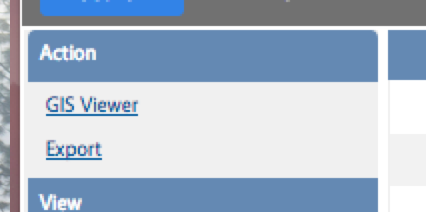
Depending on the browser being used and its configuration there will be a prompt to open a CSV, save the CSV or the CSV will be auto-saved to the browsers download directory.
It is strongly encouraged to:
- SAVE the CSV.
- Open Excel.
- Create a new Workbook
- Import the CSV file
- Follow the standard CSV import process
This ensures that the several UConn data elements with leading zeros, such as building identifiers and room identifiers do not loose the leading zeros.
Return to top of page
How to decommission an iPad
[FOBS TO DO: define the business process around decommissioning. Do we un-assign and then set to decommissioned? Is the location also cleared out?]
Return to top of page