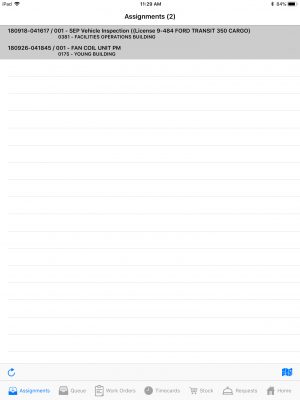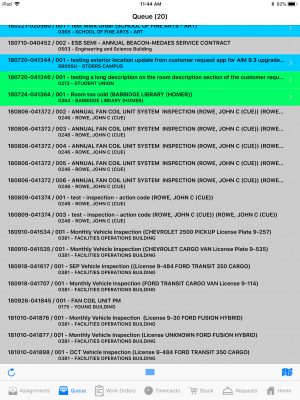When it is time for an inspection
How to Access Fire Asset Manager on a mobile device
How to Execute a Vehicle Inspection
AiM Role Definition:
Drivers and Supervisors of Motor Vehicles – Each month Facilities Operations vehicles need to be inspected to ensure proper and continued functioning. This will be accomplished using the inspection capabilities of Fire Asset Manager
When it is time for an inspection
| Log In to Fire O&M | 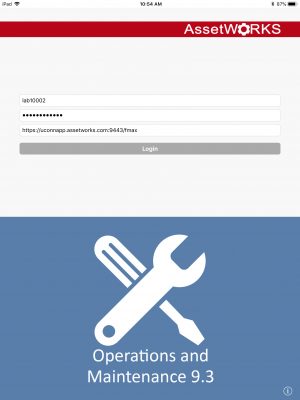 |
| Access the first item, Work Management | 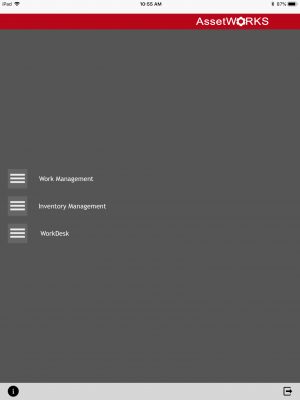 |
| You will know you have an Inspection to complete in One of Two ways. The first is that you will see the Phase assigned to you in Assignments
Vehicle Inspections are identifiable because they start with the abbreviation for the month along with the word Vehicle Inspection followed by the License plate number and the make and model of the vehicle. The first Phase in the list of assignments to the right is a Vehicle inspection.
|
|
| Vehicle inspections might also be found in the Queue.
Vehicle Inspections are also identifiable here because they start with the abbreviation for the month along with the word Vehicle Inspection followed by the License plate number and the make and model of the vehicle The very last phase in the work queue shown to the right is a Vehicle Inspection. |
|
| Click on the Phase to access the details. Click the clock in the lower left corner to start your timer. | 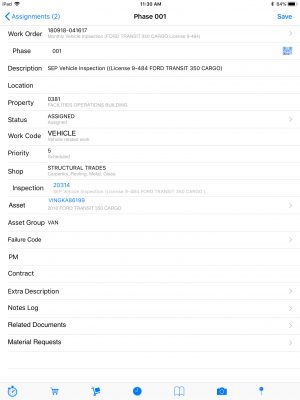 |
| Click OK to return to the Phase |  |
| To begin performing the inspection click on the blue inspection id next to the Inspection Label (20314 in the example to the right) | 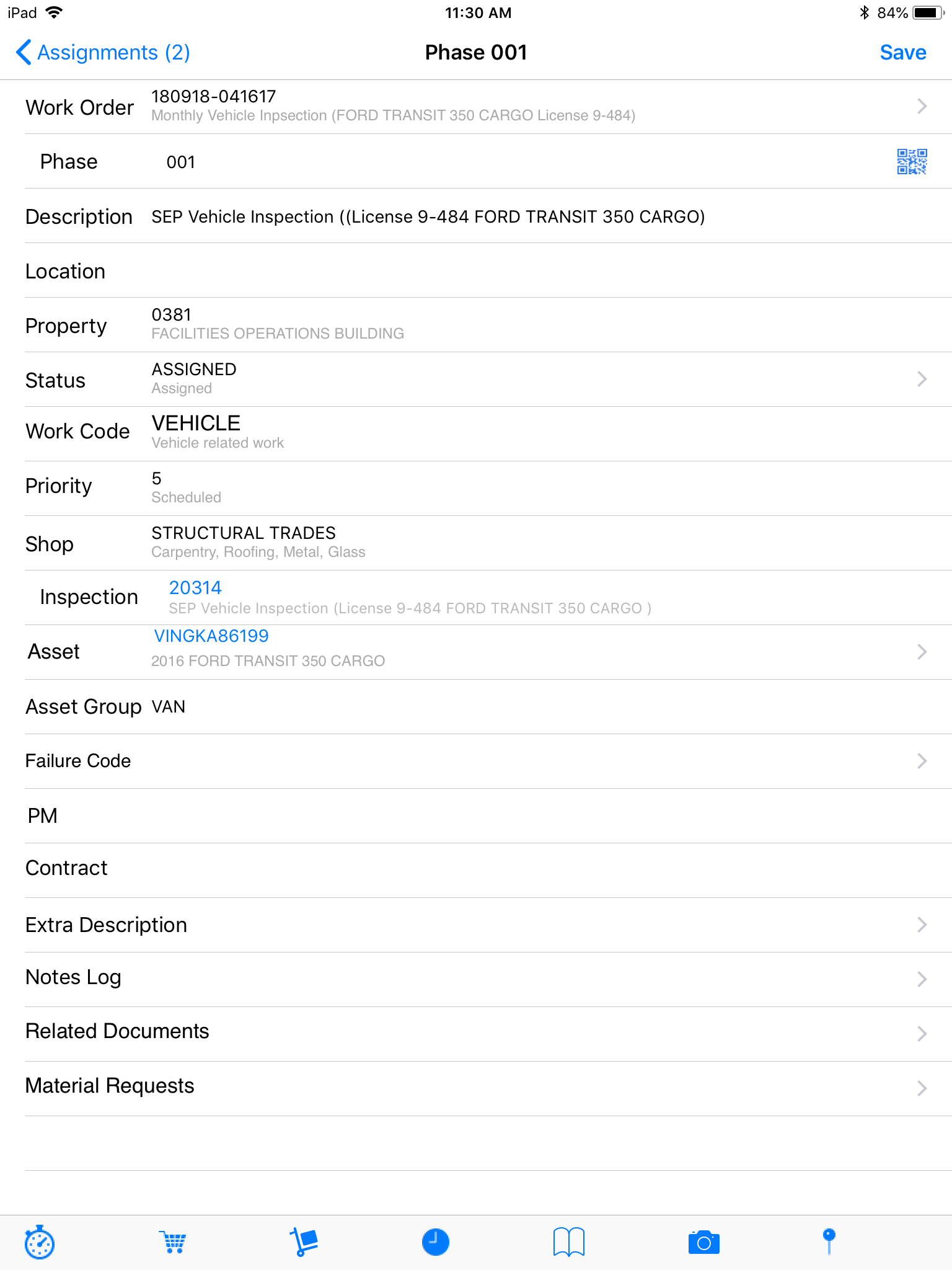 |
How to Access Fire Asset Manager on a Mobile Device:
| Inspections reside in Fire Asset Manager. To launch Fire-AM on the iPad or an iPhone click on the icon that is circled in red on the iPad screen shown here. Normally this app will automatically launch when an inspection is clicked in Fire O&M. If for some reason this is not your experience, click the Fire-AM icon on the desktop of your iPad. It is circled in red on the screen to the right. | 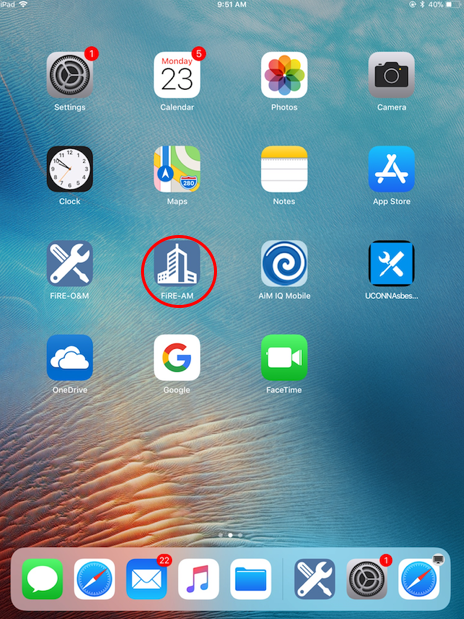 |
| If you are not already logged in to Fire-AM you will need to enter your UConn Netid and single sign on password.The URL should be https://uconnapp.assetworks.com:6443/fmax
(In Training https://uconnapptest.assetworks.com:5443/fmax) |
 |
How to Execute a Vehicle Inspection:
|
You should find yourself on the Inspection that correlates to the number clicked on the Phase in Fire O&M. There will be a series of 23 steps to fully inspect the vehicle. Click the right pointing error at the end of line 1 to first enter the mileage |
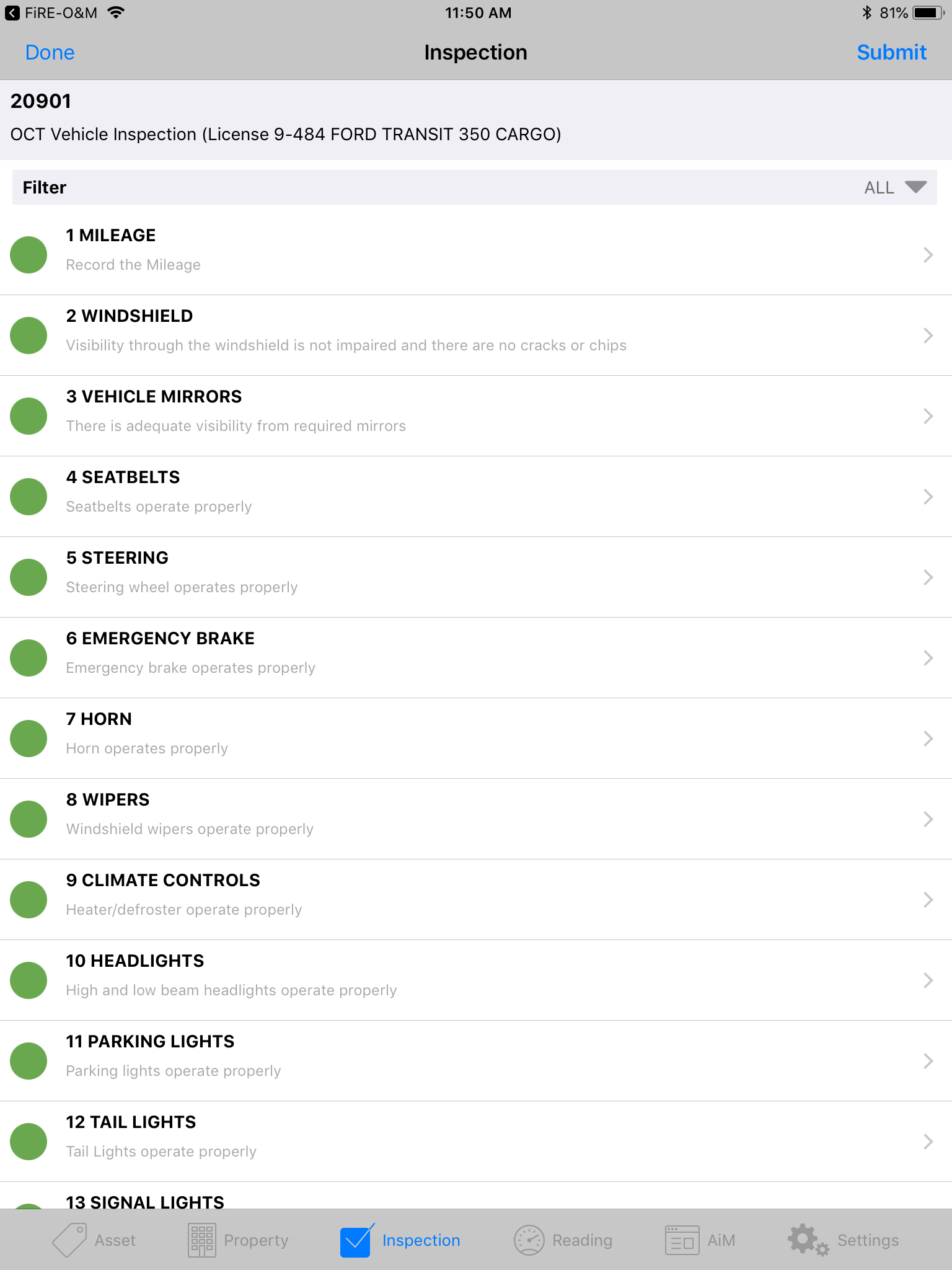 |
| Leave the result of this step set to “Pass”. Touch into the value field and type in the current odometer reading. In the example to the right this vehicle currently has 9044 miles showing on its odometer. Click the blue Done link above the iPad keyboard when the full value is entered. Click the blue Next link in the upper right corner of the Inspection screen to proceed to the next inspection step. |  |
| If there are no problems with that inspection step, leave the result as “Pass” and click the blue Next link in the upper right corner of the Inspection screen to proceed to the next inspection step. |  |
| If there are problems with an inspection step, click the right pointing arrow at the end of the Result Line. The Inspection will have a checkmark next to Pass. Click on the Fail Line to move the checkmark. | 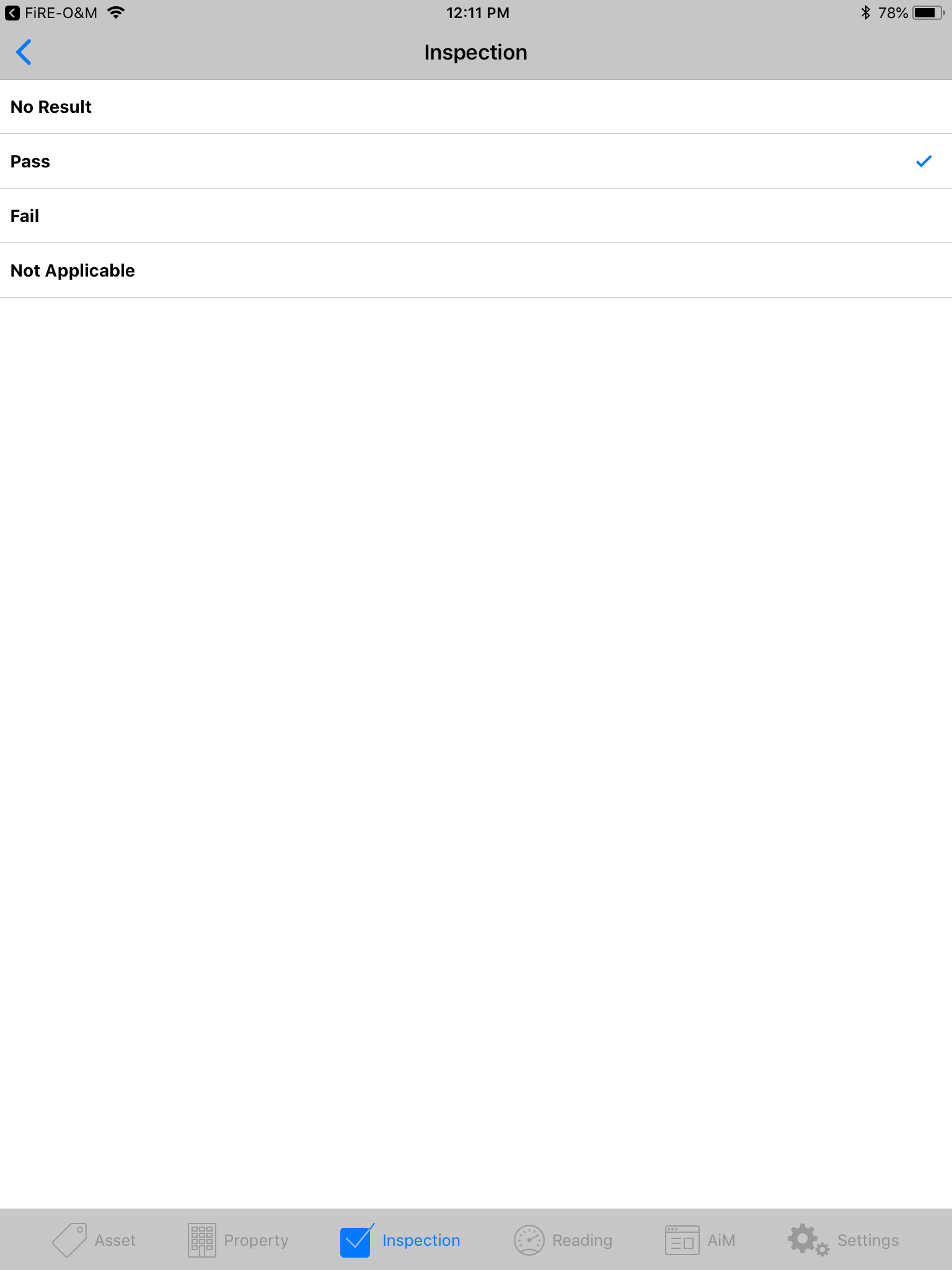 |
| The inspection returns from the Fail toggle to the line screen. Touch into the whitespace under the Value label and a large text box appears in data entry mode. Either type on the keyboard, or click the microphone icon and begin talking to record details about what failed. Click the blue Done link in the upper right corner of the screen | 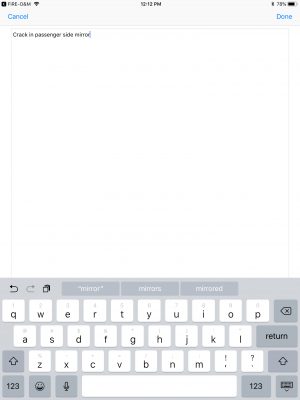 |
| To attack pictures of the problem, click the right pointing arrow at the end of the Photo Gallery Line | 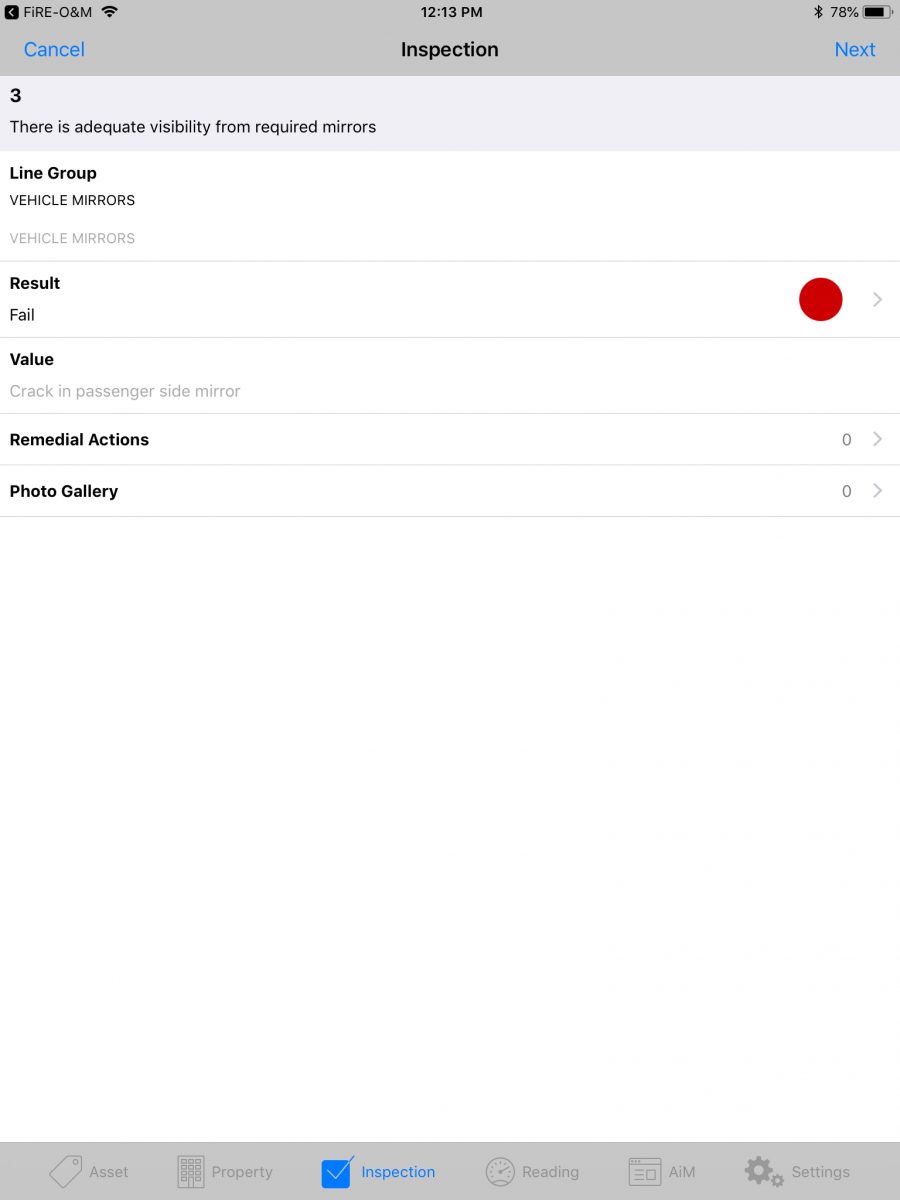 |
| Click the blue + link in the upper right corner of the screen and choose either Take Photo or Photo Library as is appropriate to the situation |  |
| Take a picture and click the blue Use link in the upper right corner of the screen |  |
| You can take additional pictures or click the Done Link in the upper left corner of the screen |  |
| The problem inspection line will have a red dot Result, information about the problem in the Value area, and a count of Pictures saved on the Photo Gallery line. Click the blue Next link in the upper right corner of the screen to move to the next inspection step. | 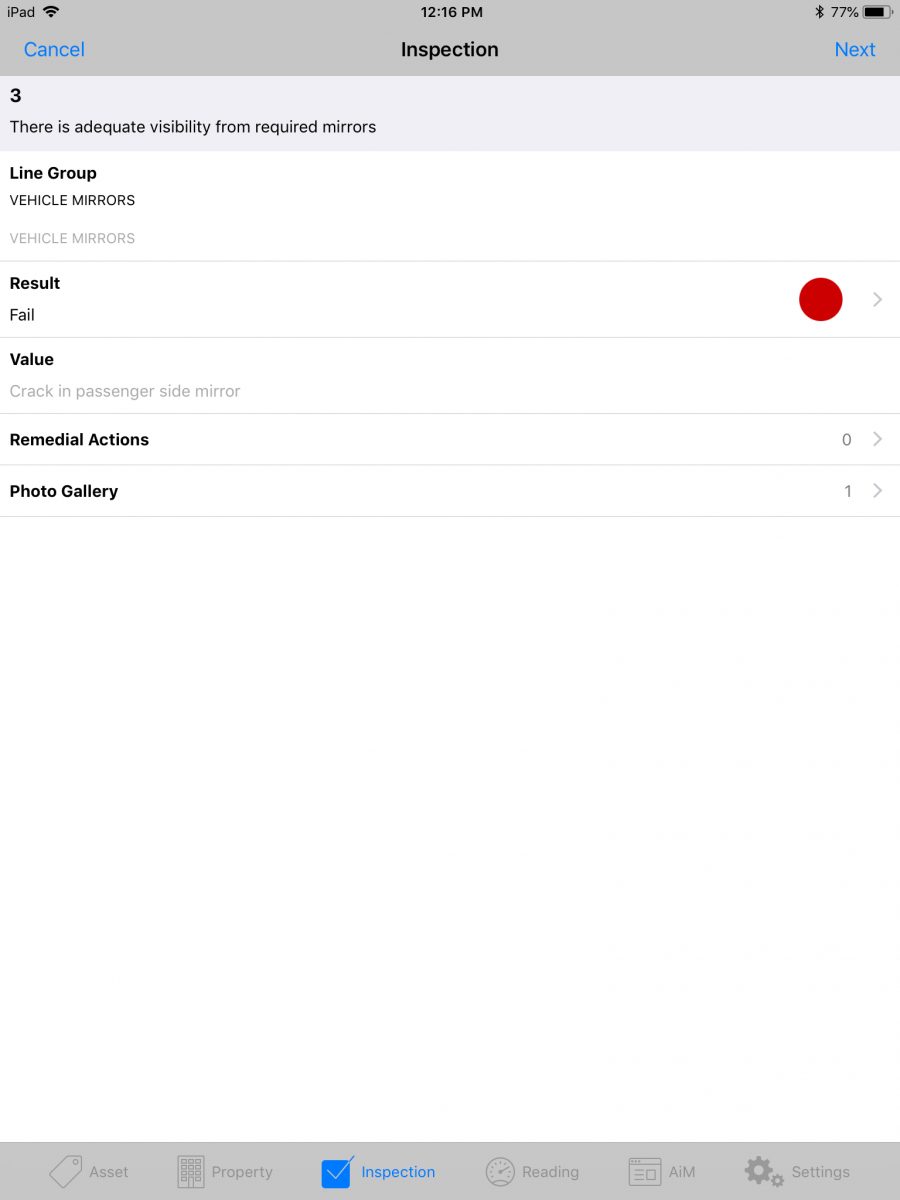 |
| Questions 20-23 are slightly different and are intended to record any damage to the body of the vehicle. Instead of a free form value field, there will be a multiple choice list. Touch the line to place a checkmark next to the problem. A single body inspection question can have 1 or more of the items checked to accurately reflect the problem. Click the blue Next link in the upper right corner of the screen to save the Values selected. |  |
| Question 23 differs from all the others by having a blue Done link in the upper right corner of the screen. After completing the steps for question 23 click this blue Done link. |  |
| You will be asked if you would like to submit the Inspection. If you are confident all the questions are completed accurately click Yes | 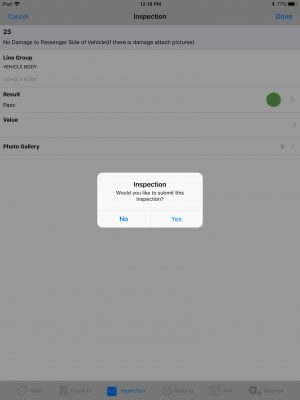 |
| The Inspection will be complete. Most likely you will be shown a list of all the outstanding vehicle inspections remaining for the month. Click your home button once and click the Fire O&M icon to return to that app to complete your timecard. You will notice the Inspection number is no longer blue since the inspection is complete. Click the timer in the lower left corner to stop it and enter your timecard as you normally do. Change the status on the phase to Work Complete.
Click the blue Save link in the upper right corner of the screen to complete the inspection process. |
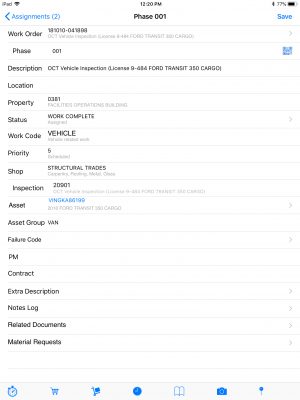 |
Return to Job Aids Page