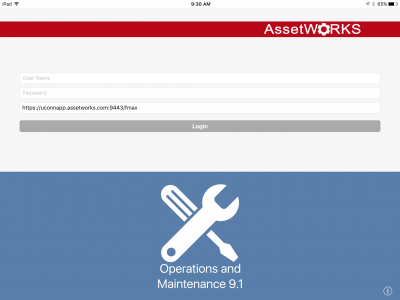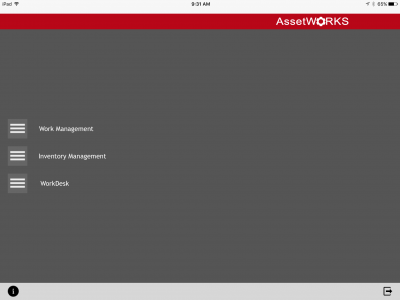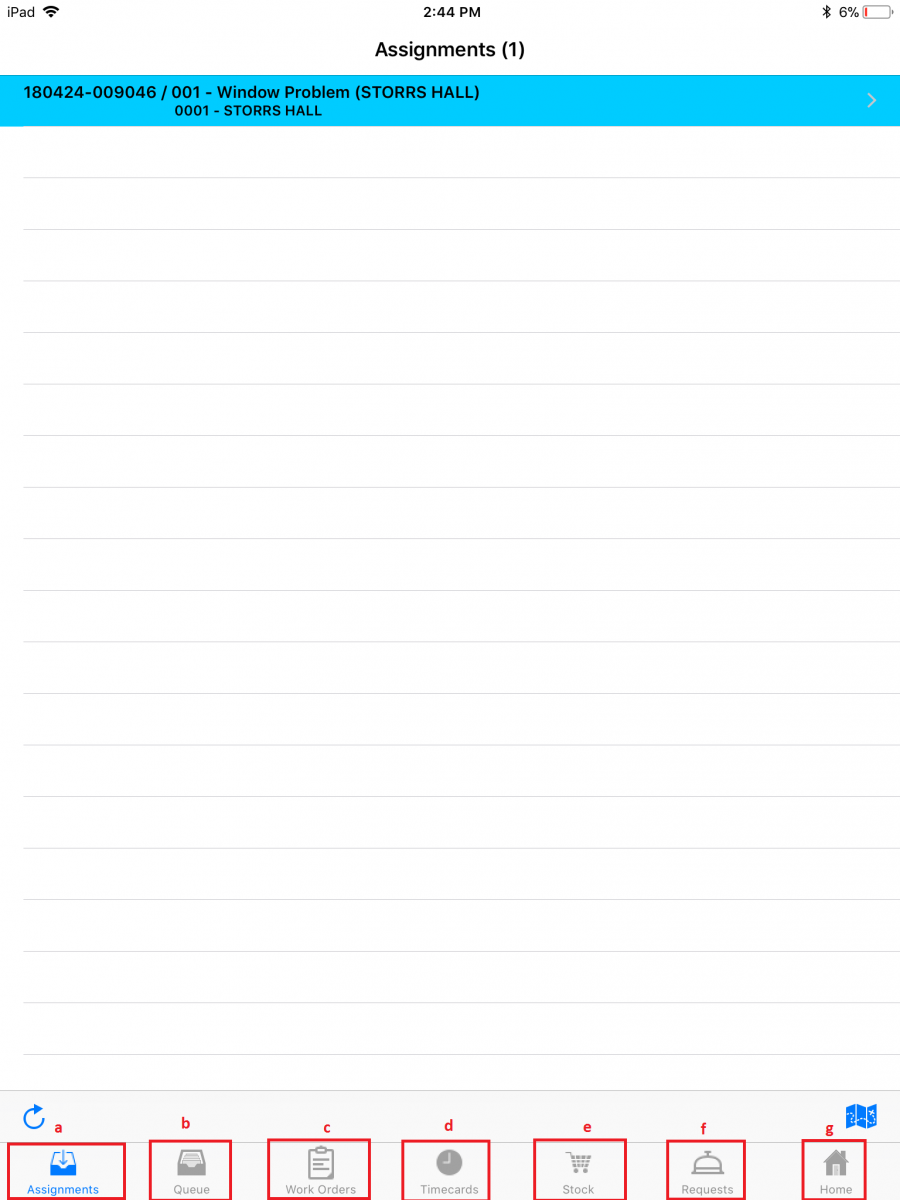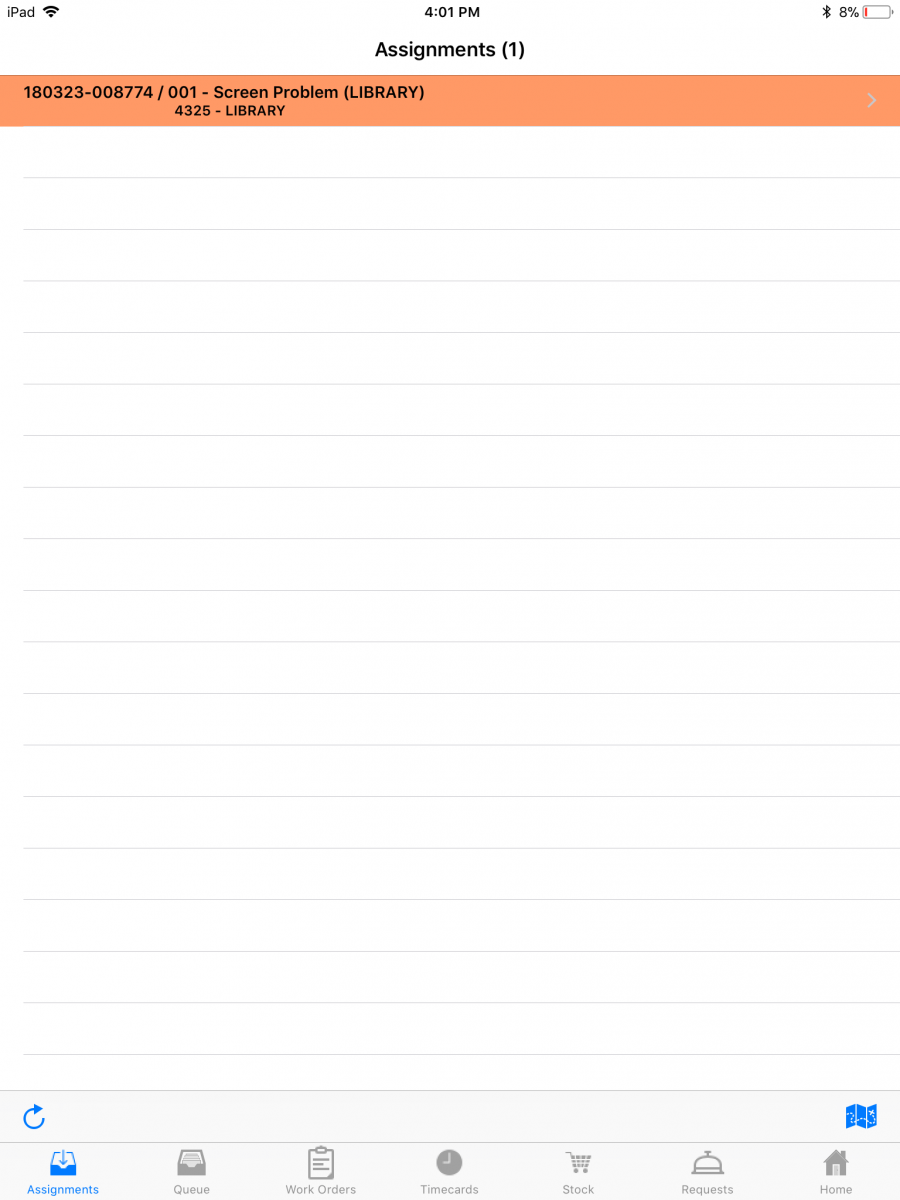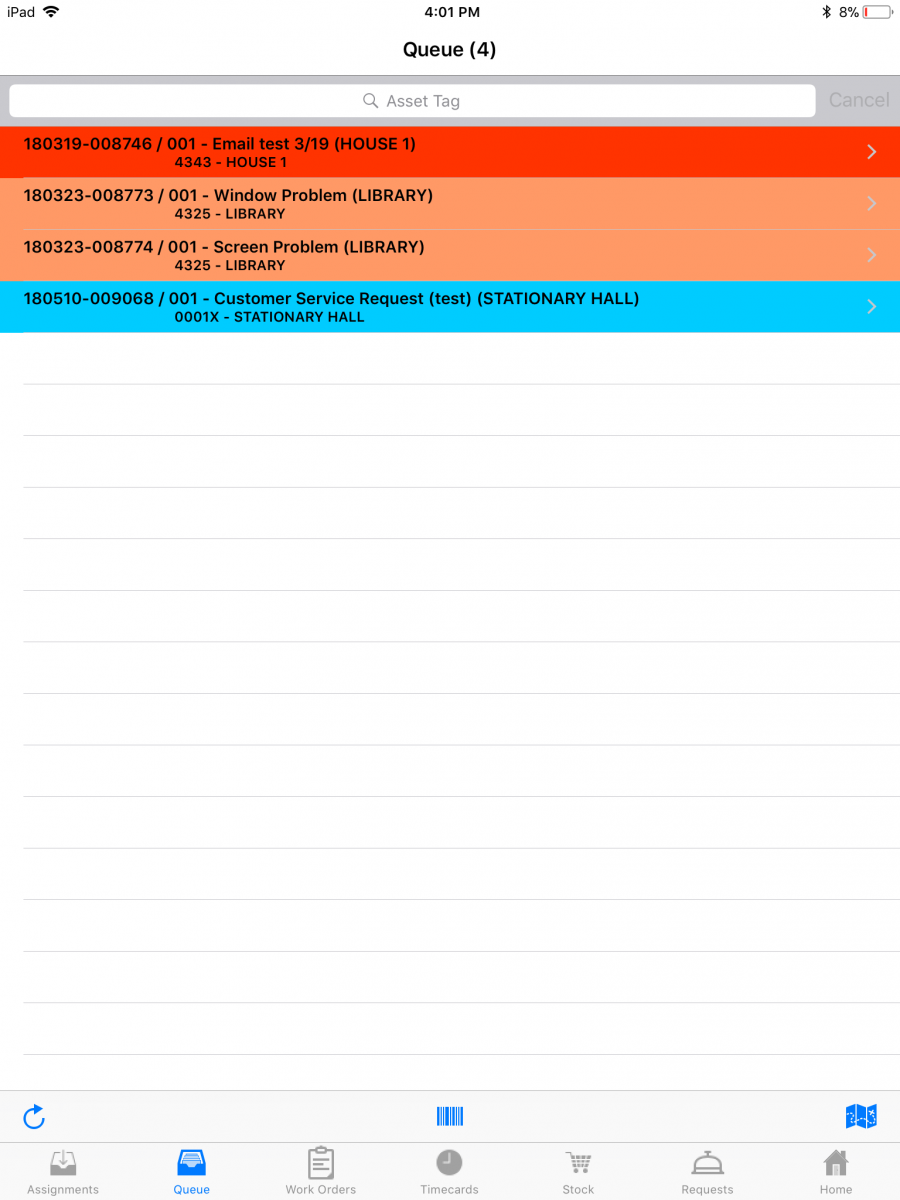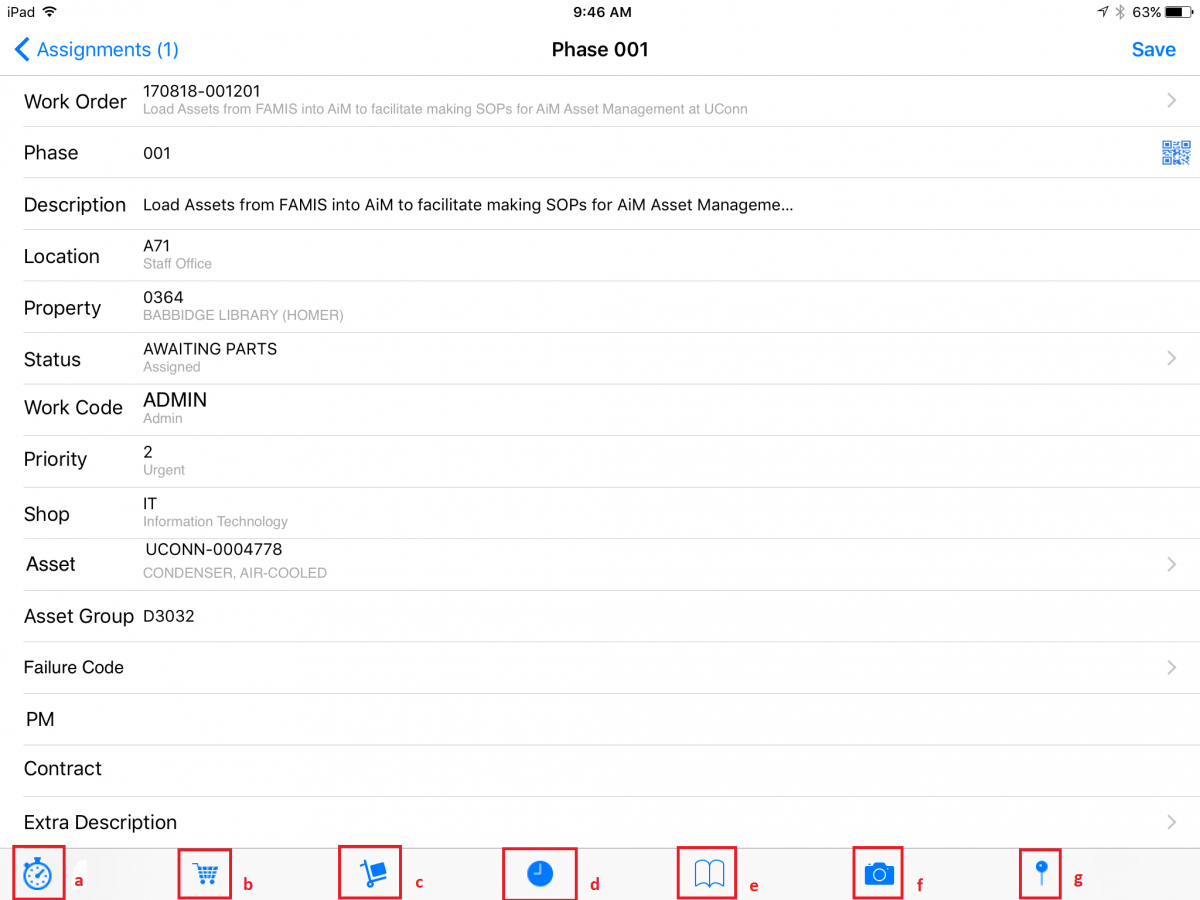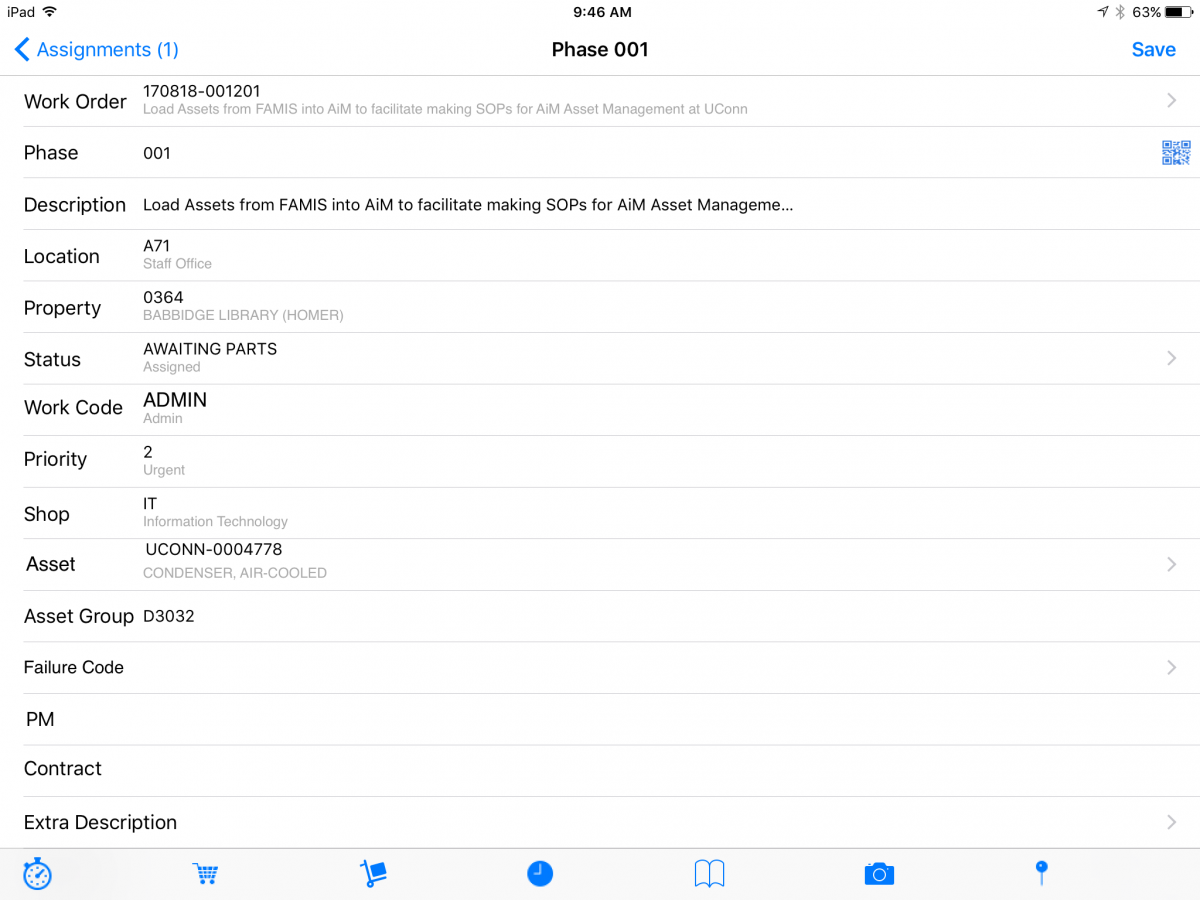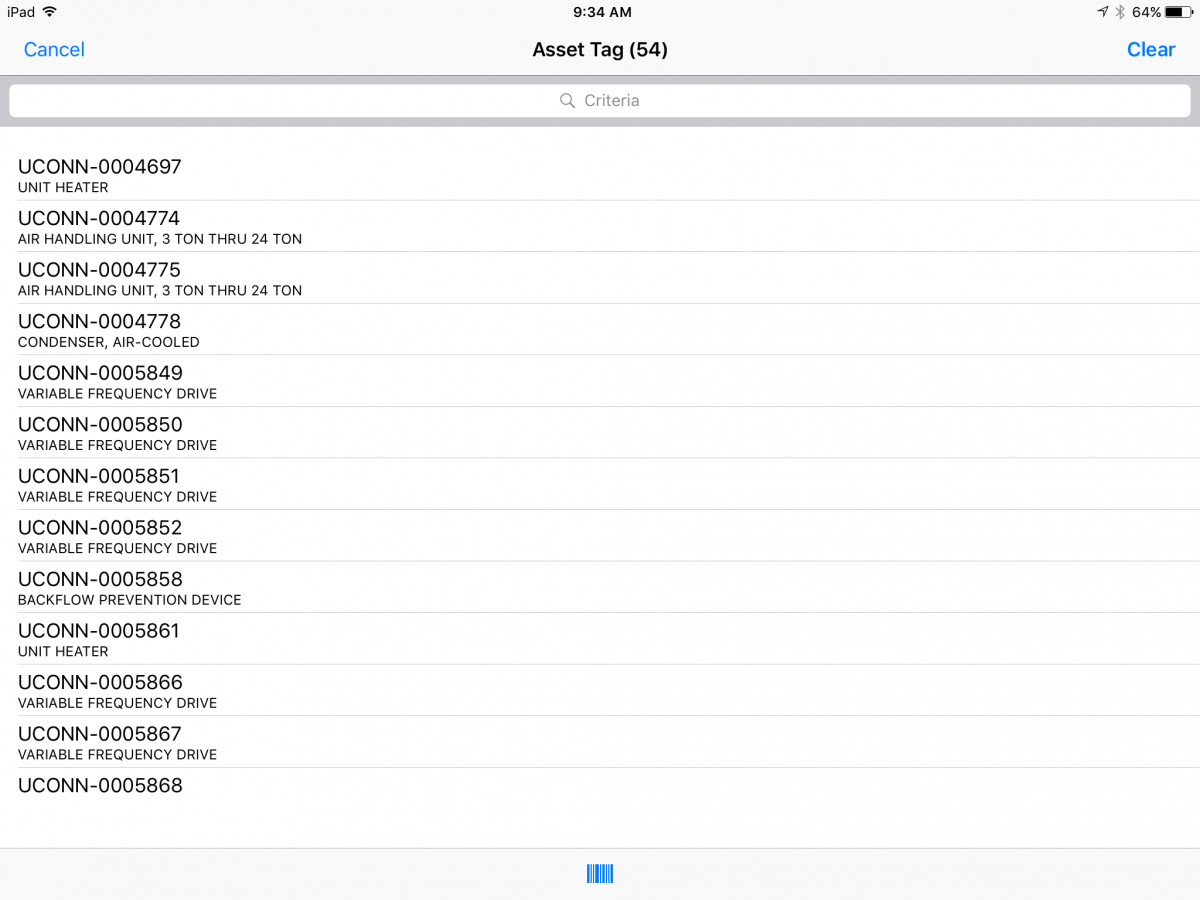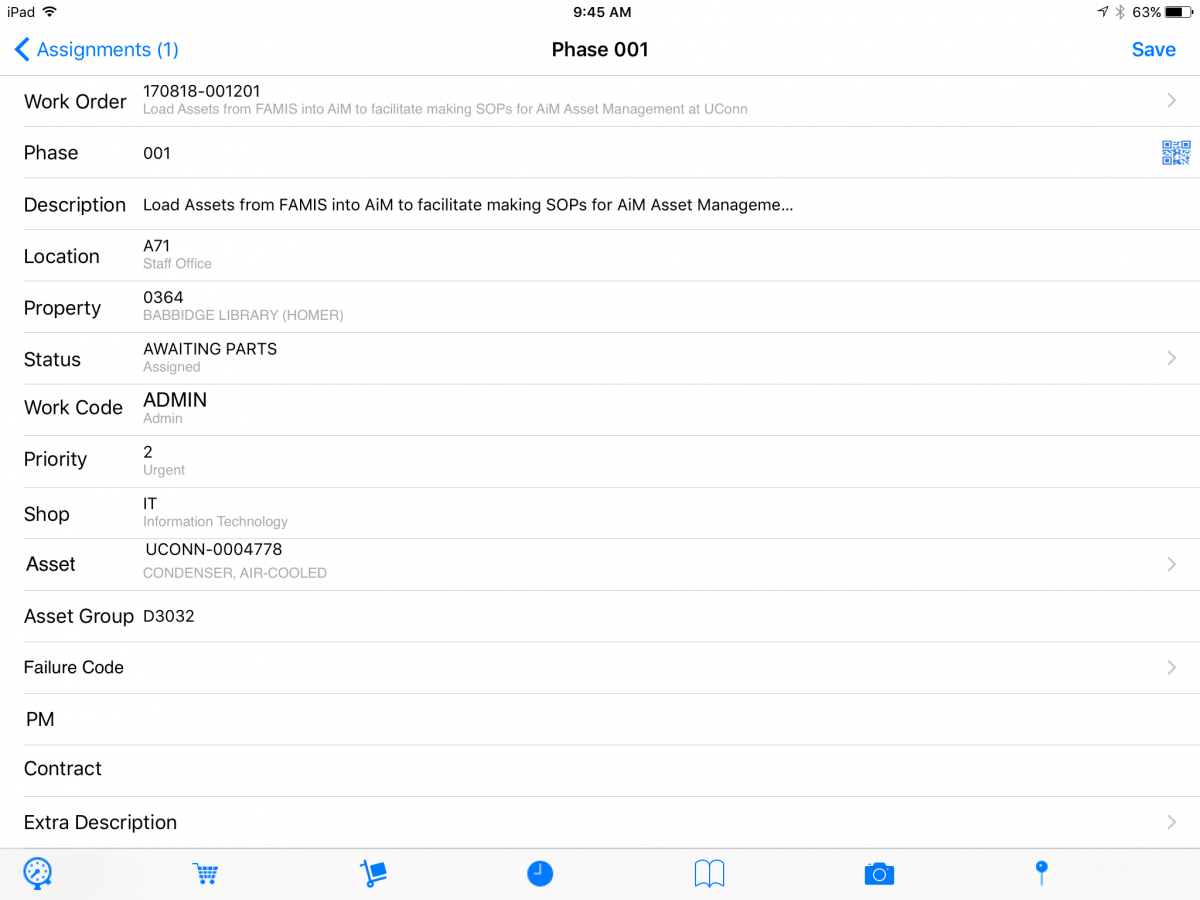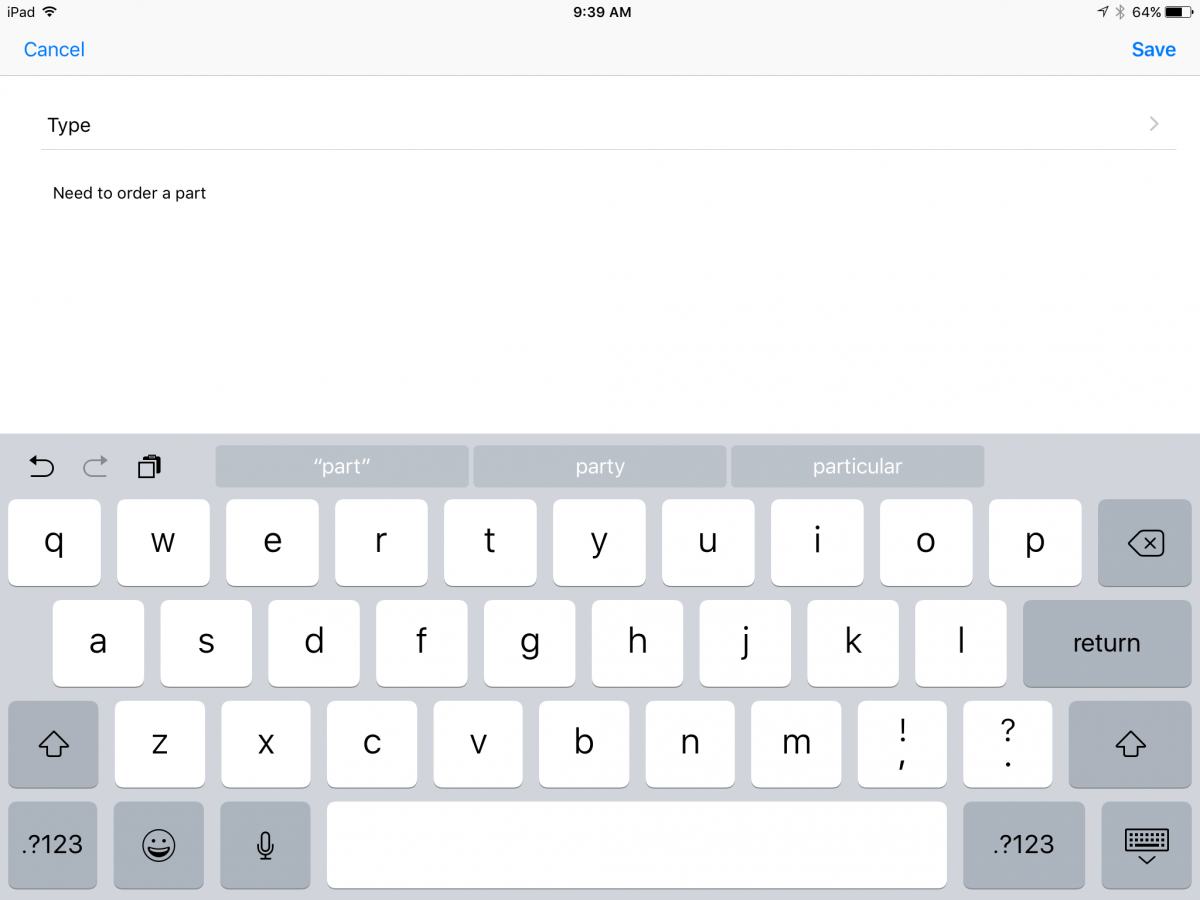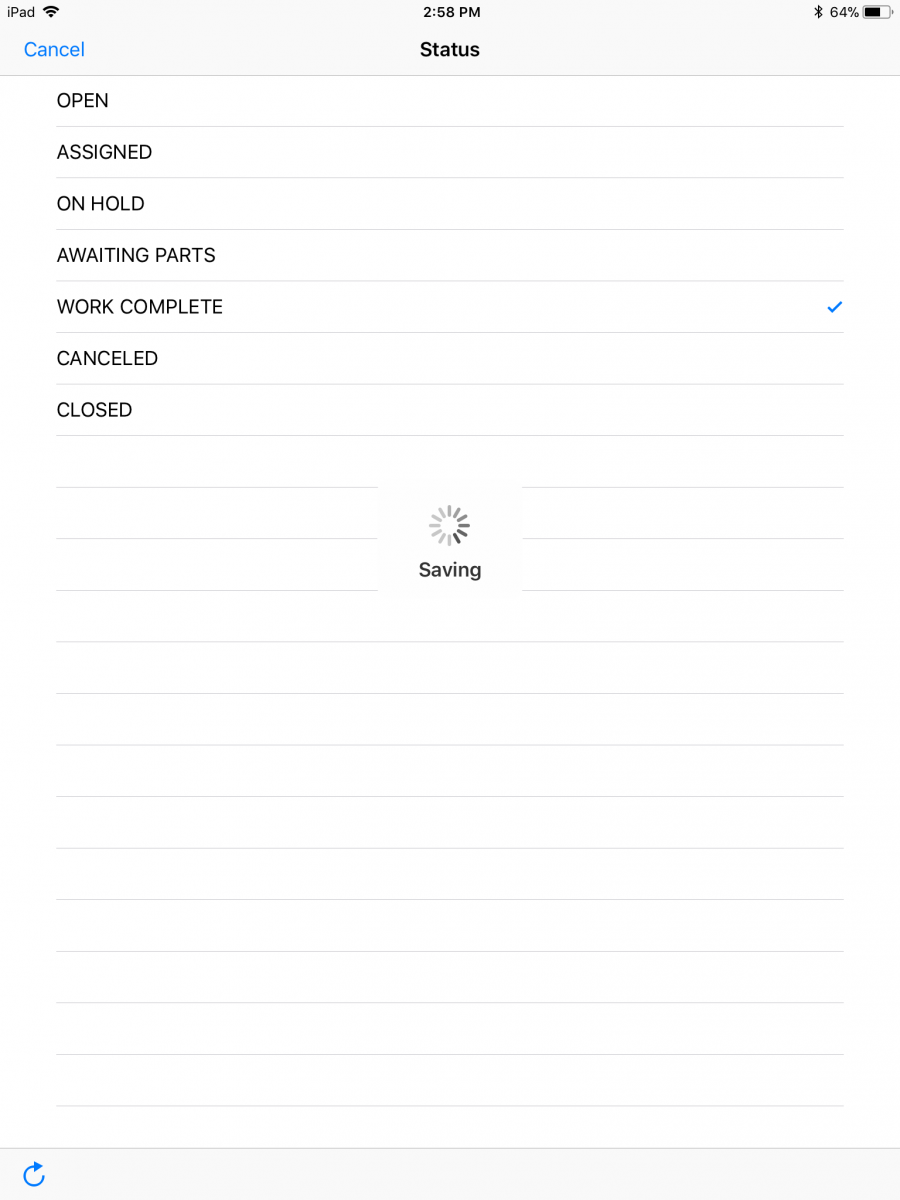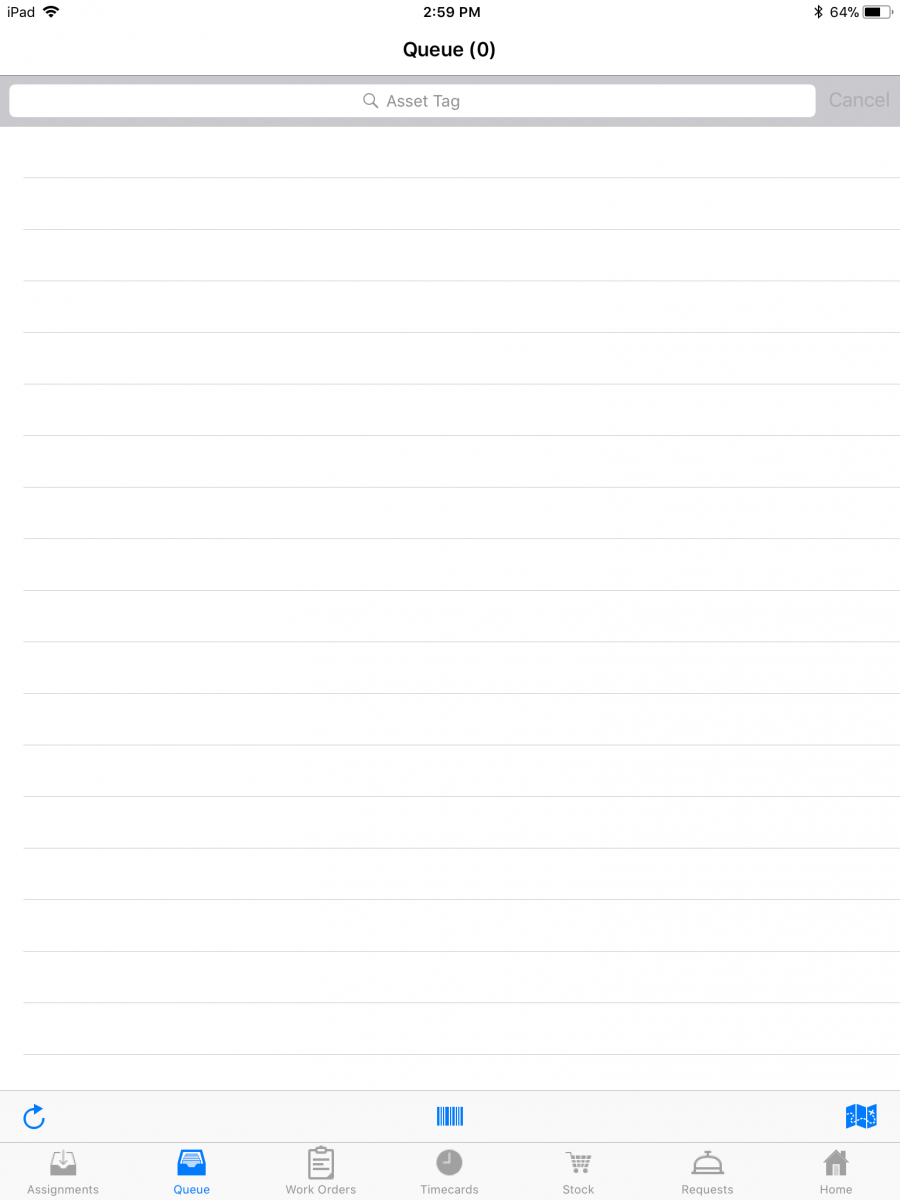Standard Operating Procedures
Standard Operating Procedures
AiM GO Operations and Maintenance
PURPOSE:
The AiM GO App will be used for access to Work Management modules in the field through the use of tablets. The App will allow technicians and Supervisors to view and modify work orders and phases, as well as view Daily Assignments.
PROCEDURE:
| 1. Select the Fire O&M App and logon using your UConn NetID and Password. |
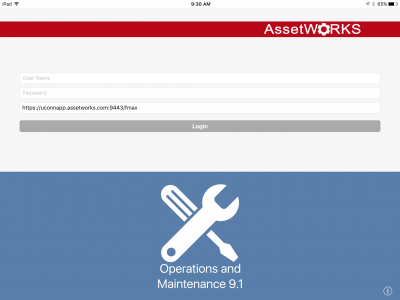 |
| 2. After logging into application you will land on the Fire-O&M Main page. Select Work Management in order to view your Daily Assignments as well as your work queue. |
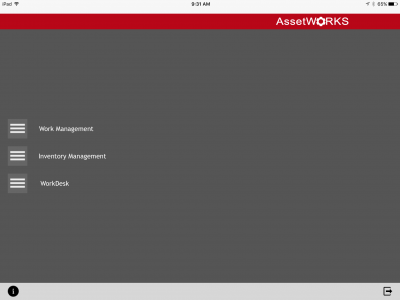 |
| 3. Fire O&M main menu icon functionality:
a. Assignments: Display daily assignments (Work that needs to be completed on a specific day).
b. Queue: Display Phases assignments (no completion date is specified).
c. Work Orders: Display all your active Work Orders.
d. Timecards: Display Timecards submitted by you and awaiting approval.
e. Stock: Shop Stock, not currently in use.
f. Requests: Display Customer Requests submitted thru the App and awaiting approval (Not currently in use).
g. Home: Takes you back to the Home page: You can see how many Phases are in progress, access your workdesk or exit the App.
Note: If you are clock is grey out and not responding, Your clock might be tracking time in more than one Phase. To fix the problem, you need to tap Home icon–>Phases in Progress to end time on the other phase.
|
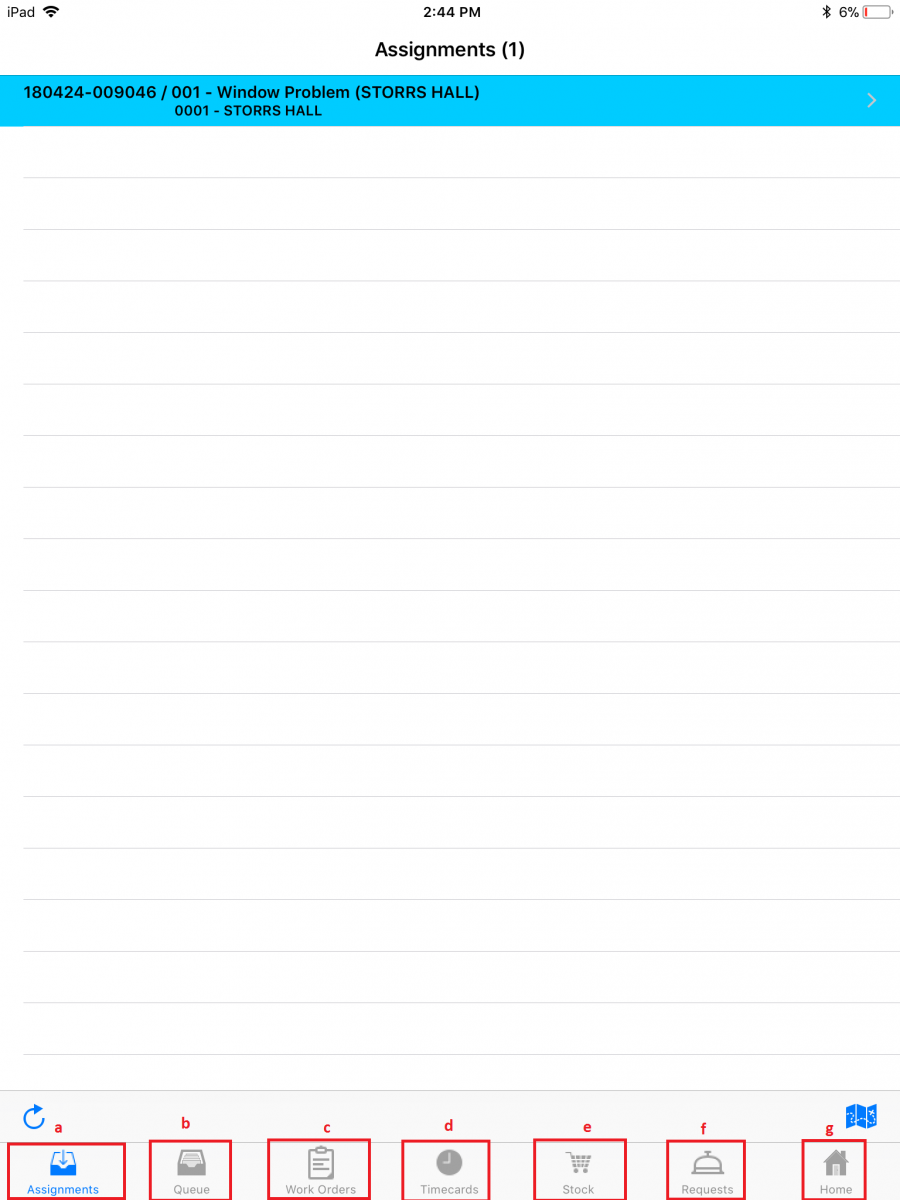 |
| 4. Once you have selected Work Management, you will see this page. If you have Daily Assignments, they will appear here. They are color coded based on priority (Red=emergency, Orange=Urgent, etc).
If you do not have Daily Assignments loaded, the list will be blank and you should navigate to your Queue by selecting the Queue icon at the bottom of the page. |
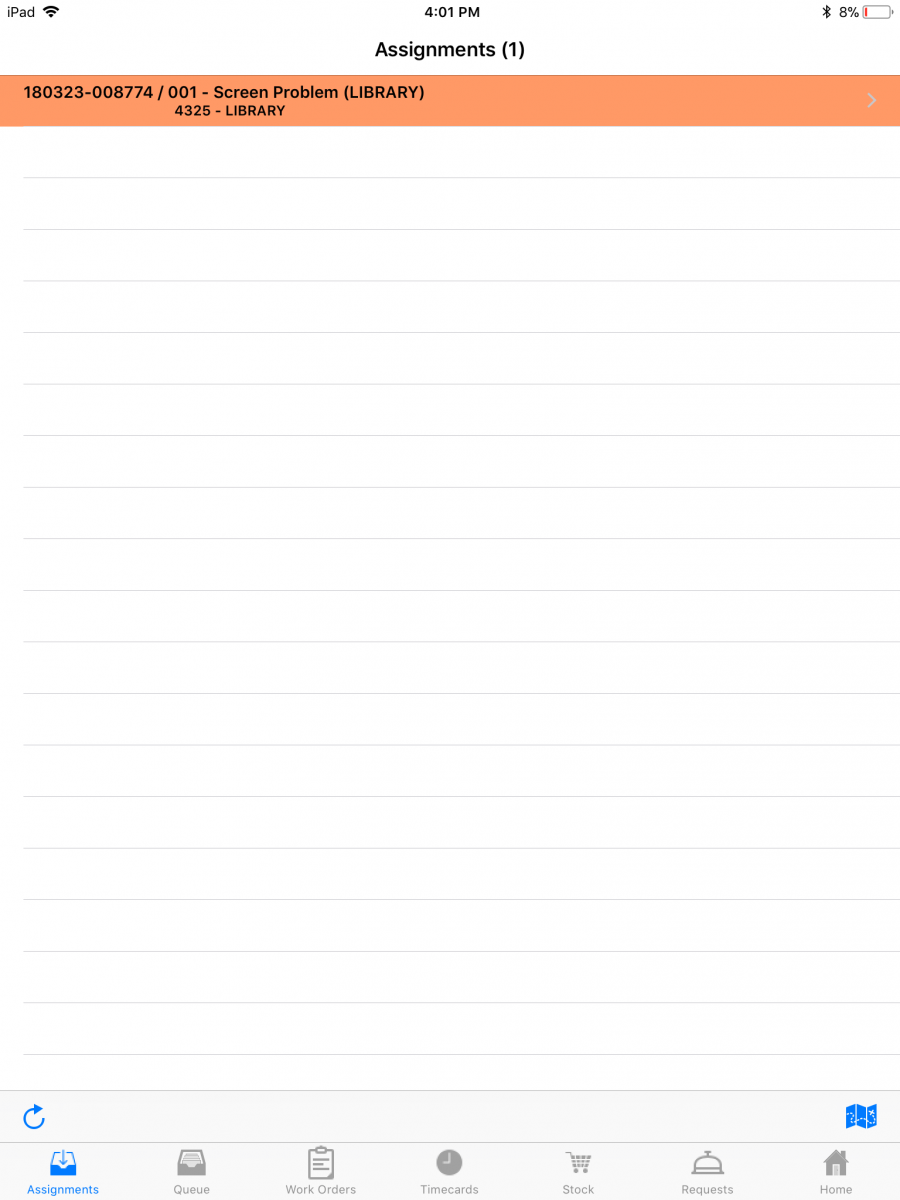 |
| 5. The Queue is all of the work that has been assigned to you, but not specifically scheduled for you to do today. From this page, you will select the Work Order Phase that you are going to work on. |
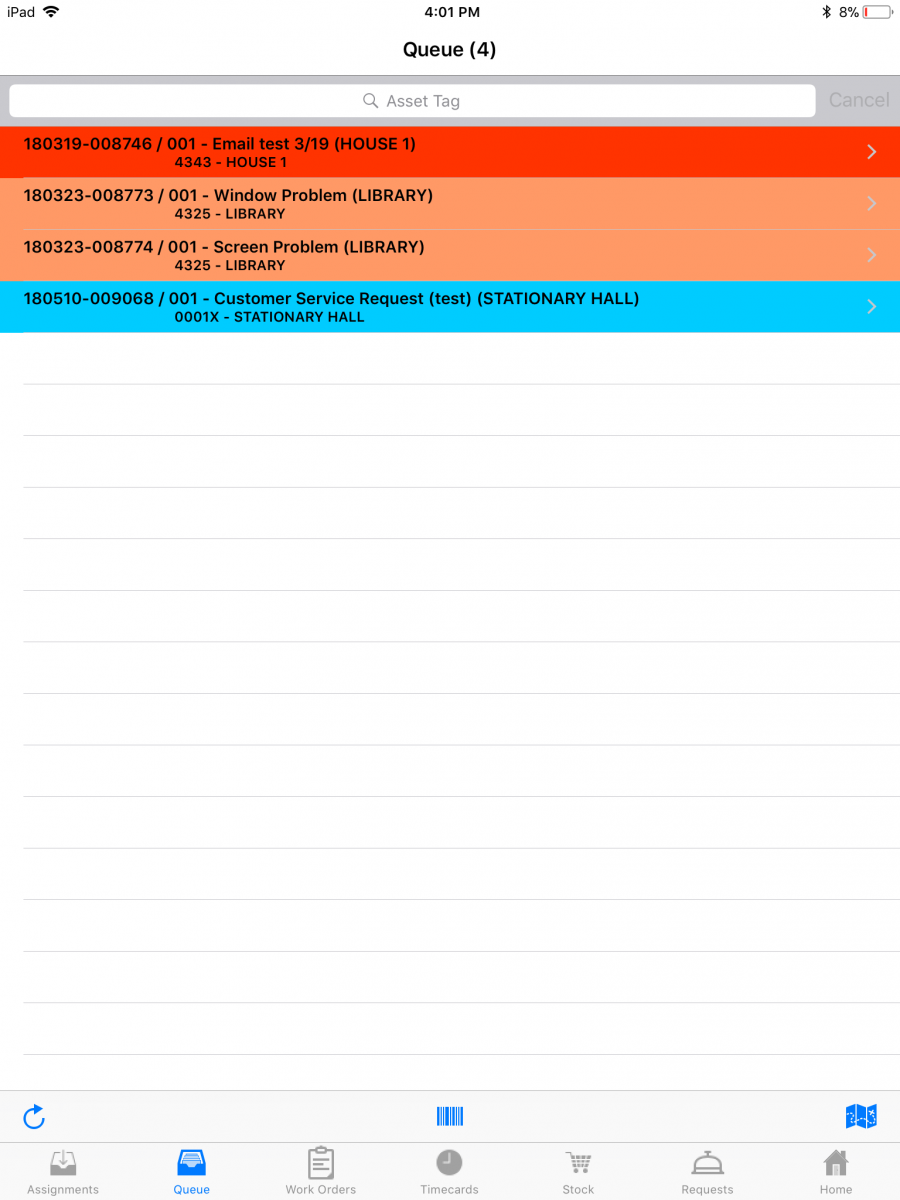 |
| 6. Fire O&M Phase menu icons functionality:
a. Clock: Allows to track labor time.
b. Shop Stock: Not currently in use.
c. Material Request: Not currently in use.
d. Labor Hours: Allows to verify and update labor time.
e. Workdesk: Allows to see the Phase information on the AiM workdesk.
f. Camera: Allows to take and upload pictures on the Phase screen.
g. Map: Allows to pin location where the problem was reported. |
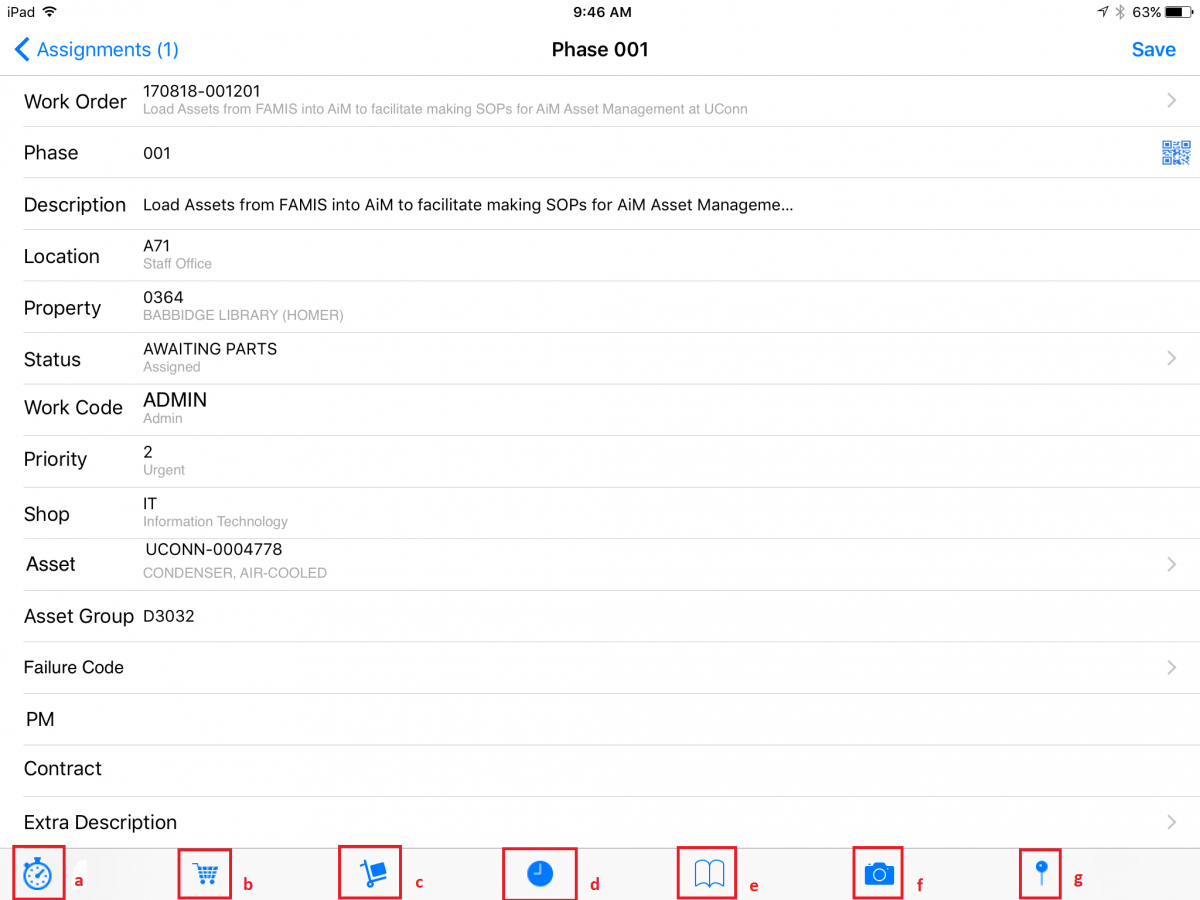 |
| 7. Once you have selected your Phase, you will see this screen. Once you are on site, start your labor clock by selecting the clock icon at the bottom of the screen. It is important to select the asset that you are working on WHENEVER POSSIBLE. If the work is preventative, the asset will likely already be populated. |
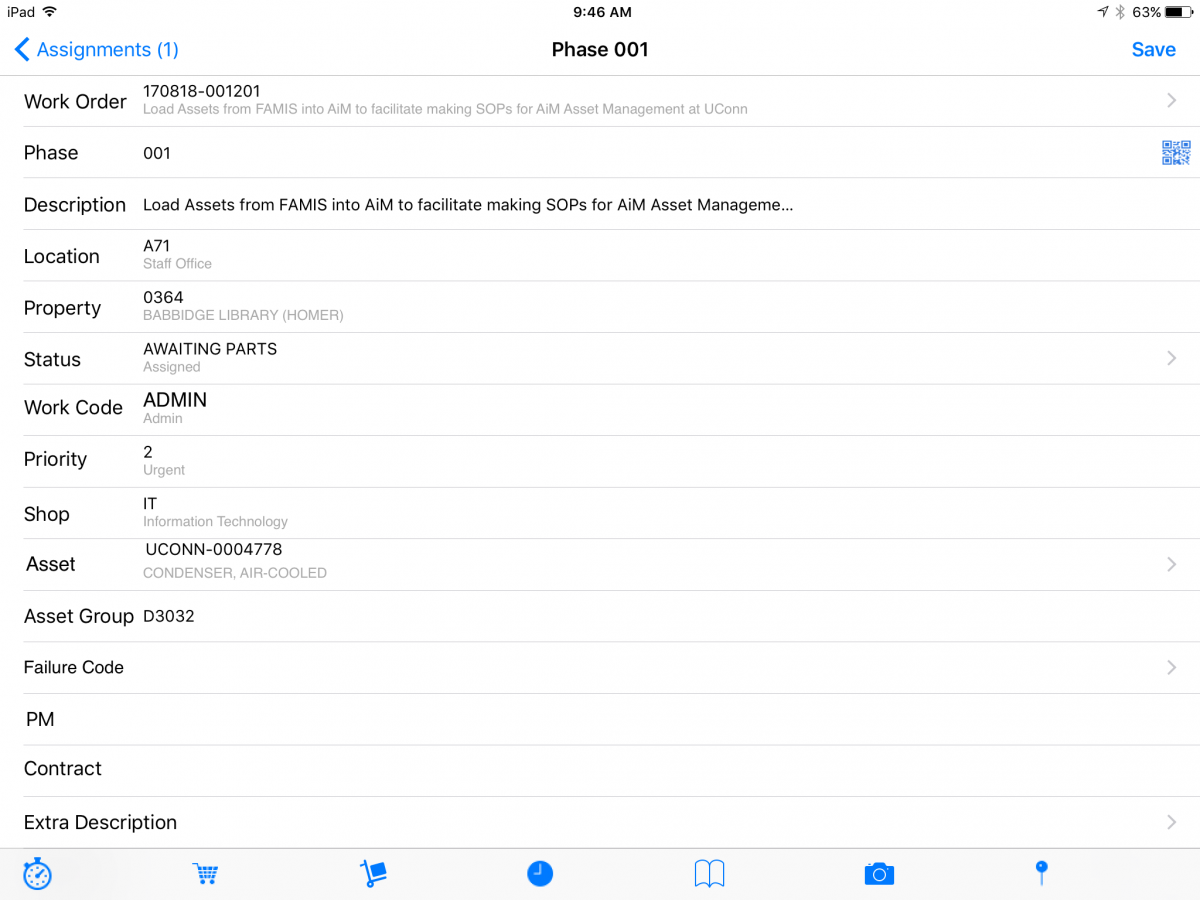 |
| 8. To select the asset, touch the Asset field. AiM will display all the assets that are located at the property which is assigned to your phase. If there is a UCONN barcode present, you can scan that by selecting the barcode icon at the bottom of the screen. Once you see your asset, select it and Fire will return to the phase view. |
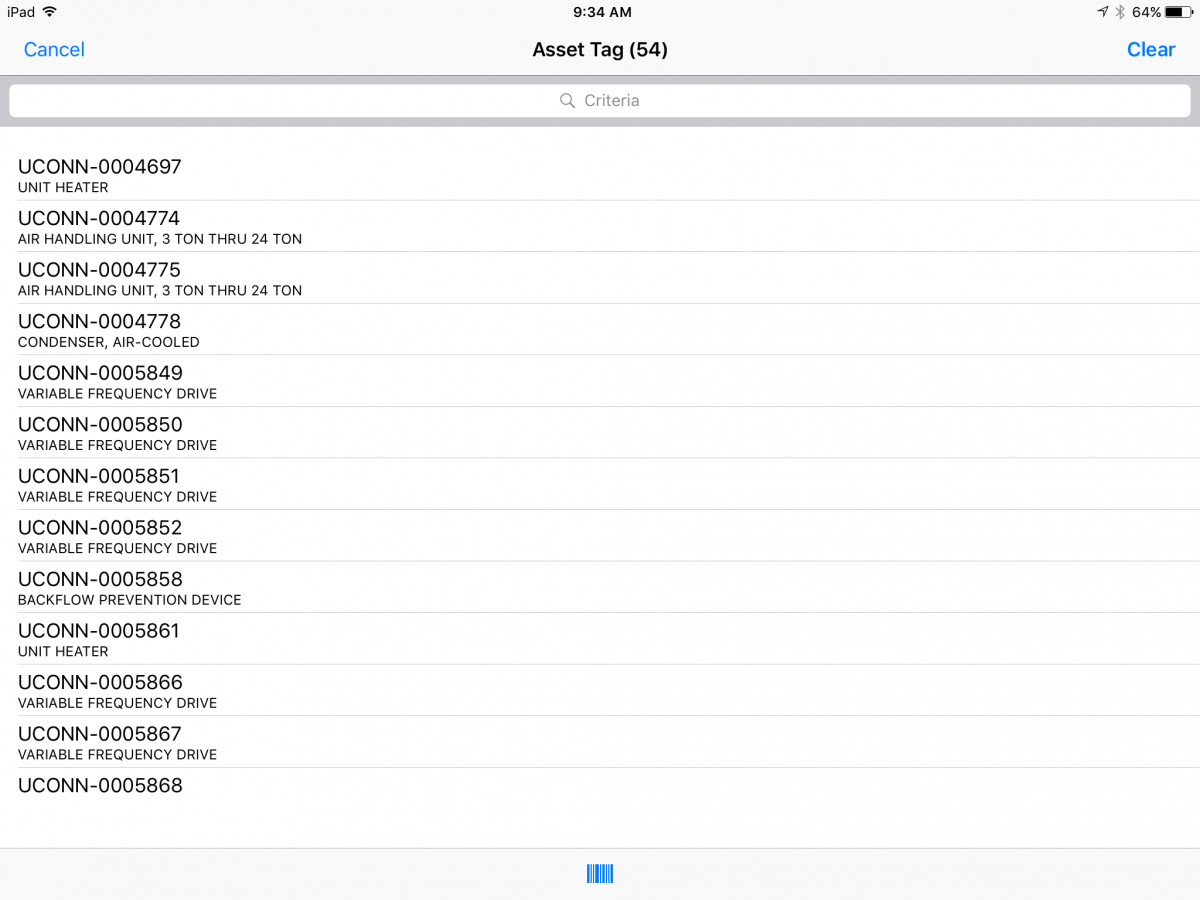 |
| 9. Select the appropriate failure code by touching the Failure Code field. The options will be populated according to Asset Group. If the list does not contain the appropriate code, further information can be entered in the notes. |
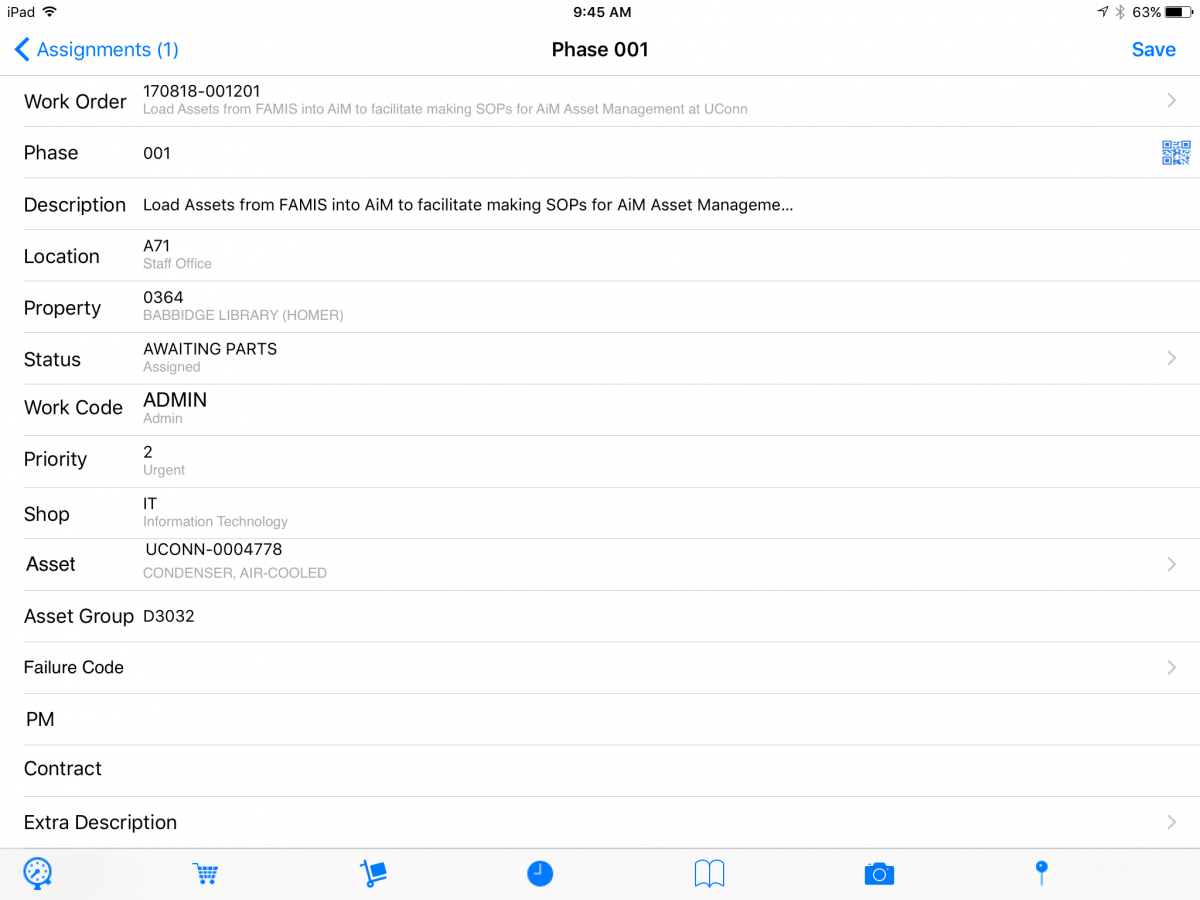 |
| 10. Notes can be entered by selecting the Notes Log from the Phase screen. Notes can be typed in or technicians can use the speech to text feature by selecting the microphone to the left of the space bar. When notes are finished, touch Save in the upper, right hand corner. |
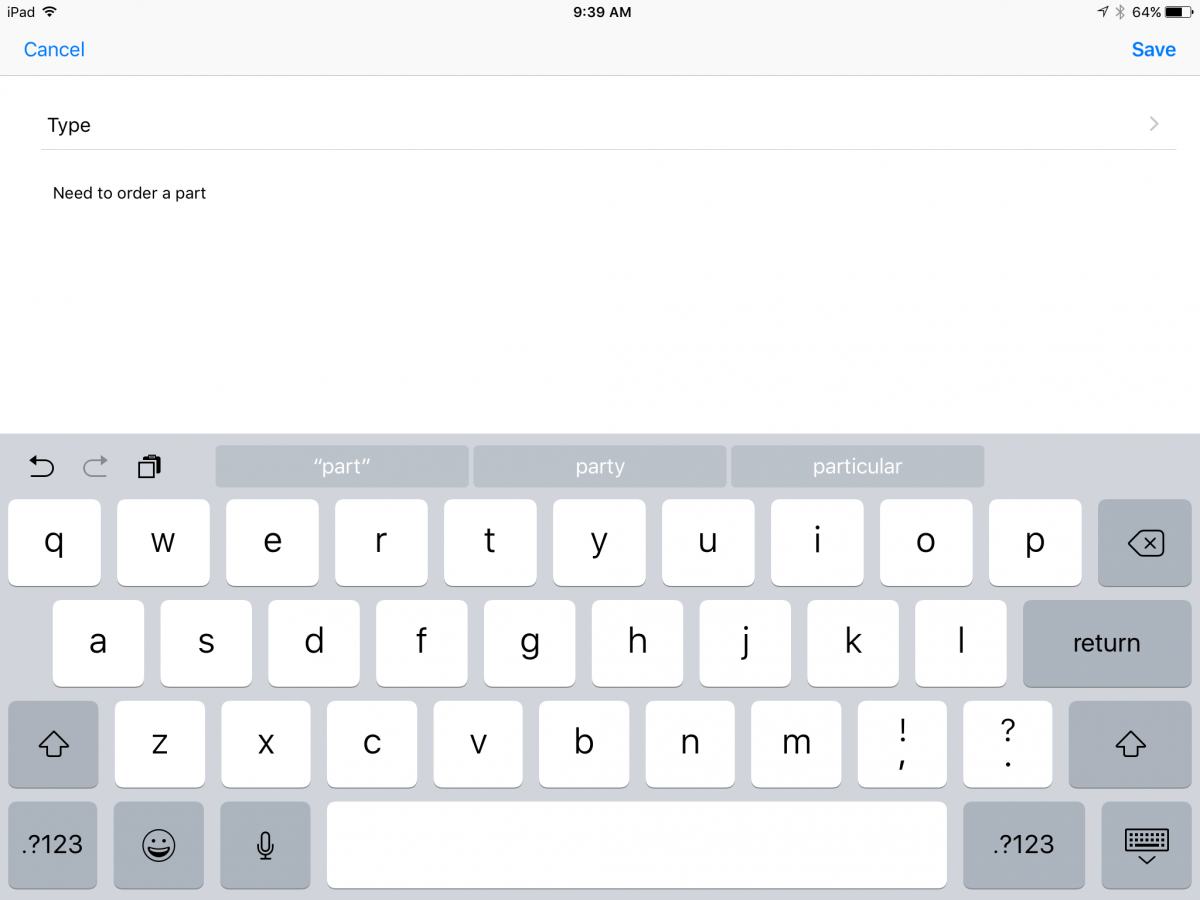 |
| 11. Once you are finished working on the phase, end your labor entry by touching the clock icon and choosing the Time type (Regular/Overtime) and Labor Class as well as choosing the Action Taken from the list. These options are associated with the Work Code on the Phase. If none of the action codes are representative of the work performed, choose “Other” and enter a more detailed explanation in the notes. |
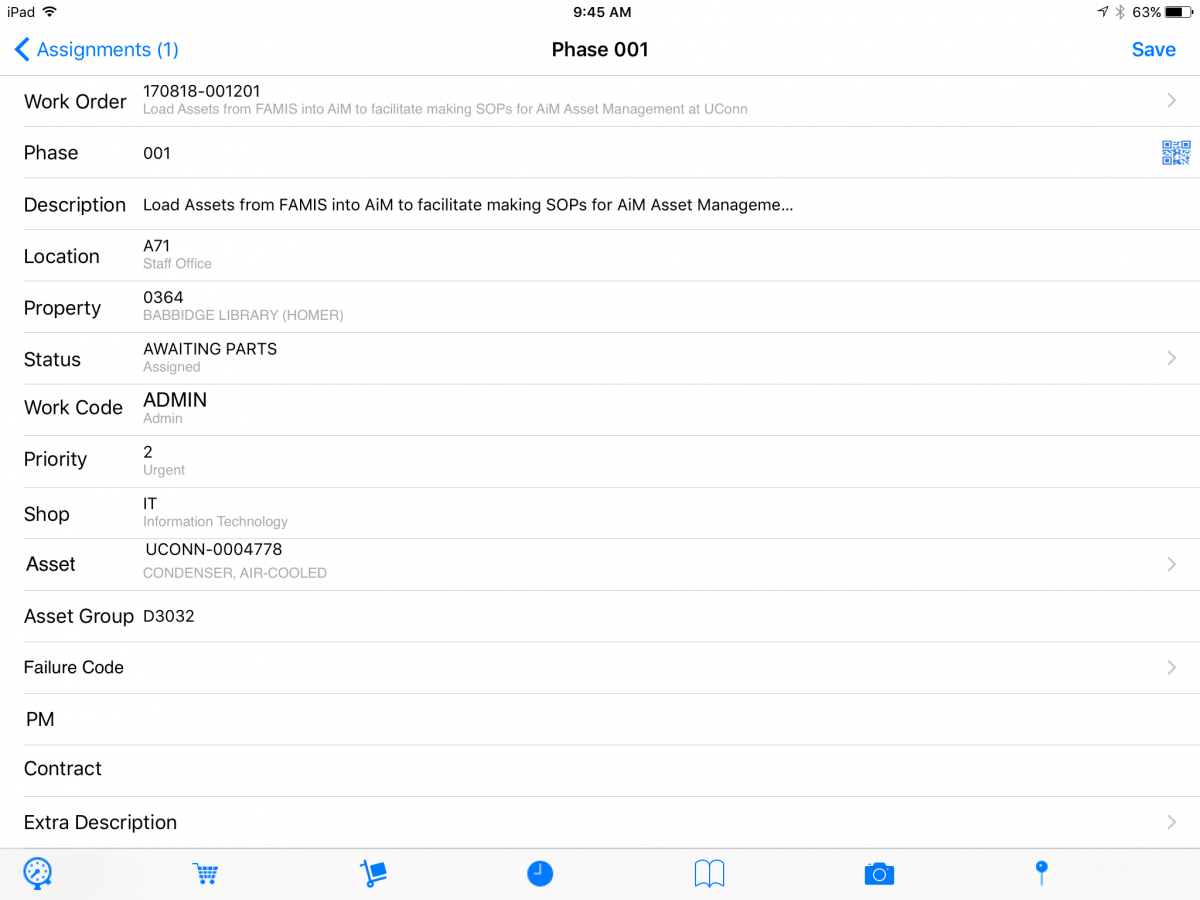 |
| 12. Technicians can change the Phase status by selecting the Status field. The options available for technicians are shown here. Once a status is selected, Fire O&M will return to the Phase screen.
Note: Screen shot on the right shows all the phase statuses that most of the technicians see on their iPads. These options may vary upon roles and shop privileges e.g.: Distribution Shop technicians can only see “Assigned“, “Delivered” and “Work Complete” statuses.
13. Phase screen appears, tap Save to save the time entry and new phase status.
|
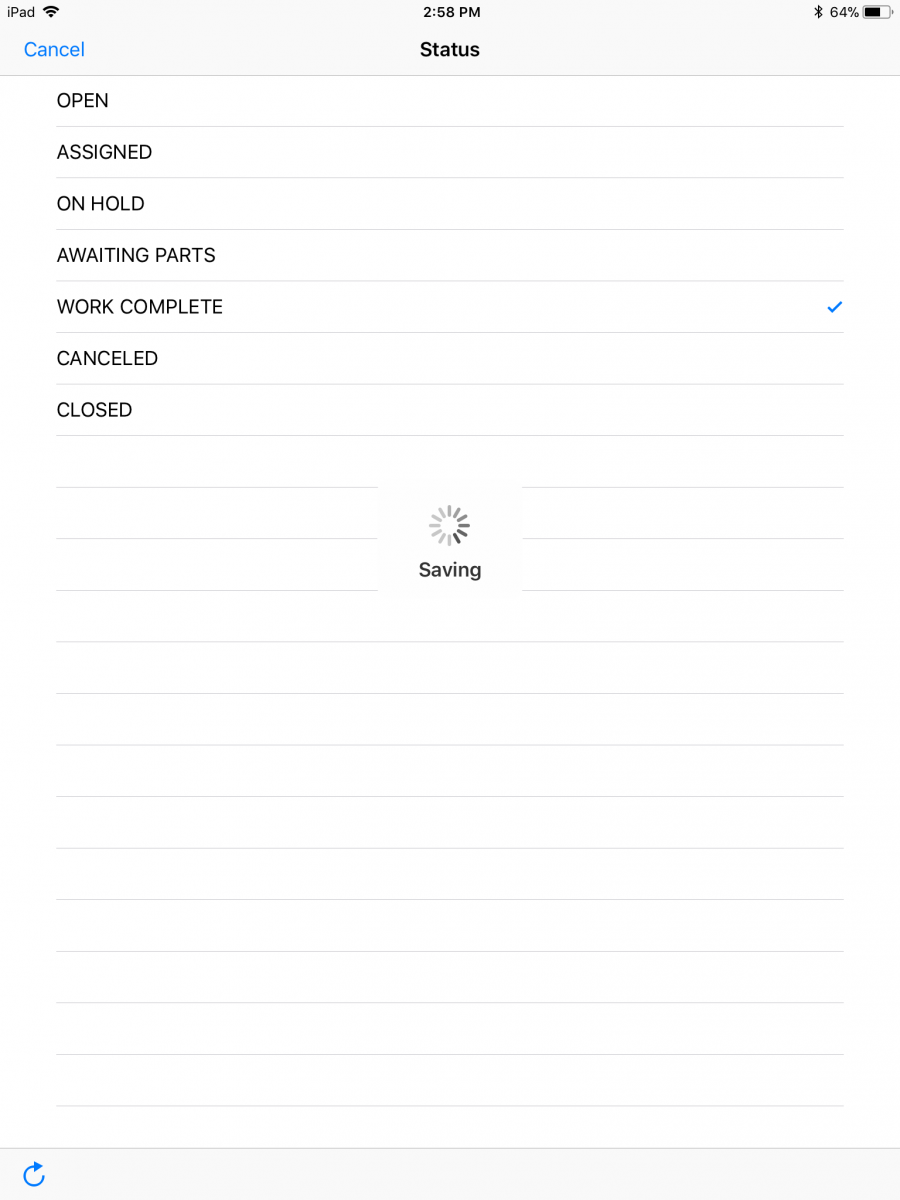 |
| 14. The Phase you marked Work Complete will disappear from your Queue and your time entry for this phase will be submitted for approval. |
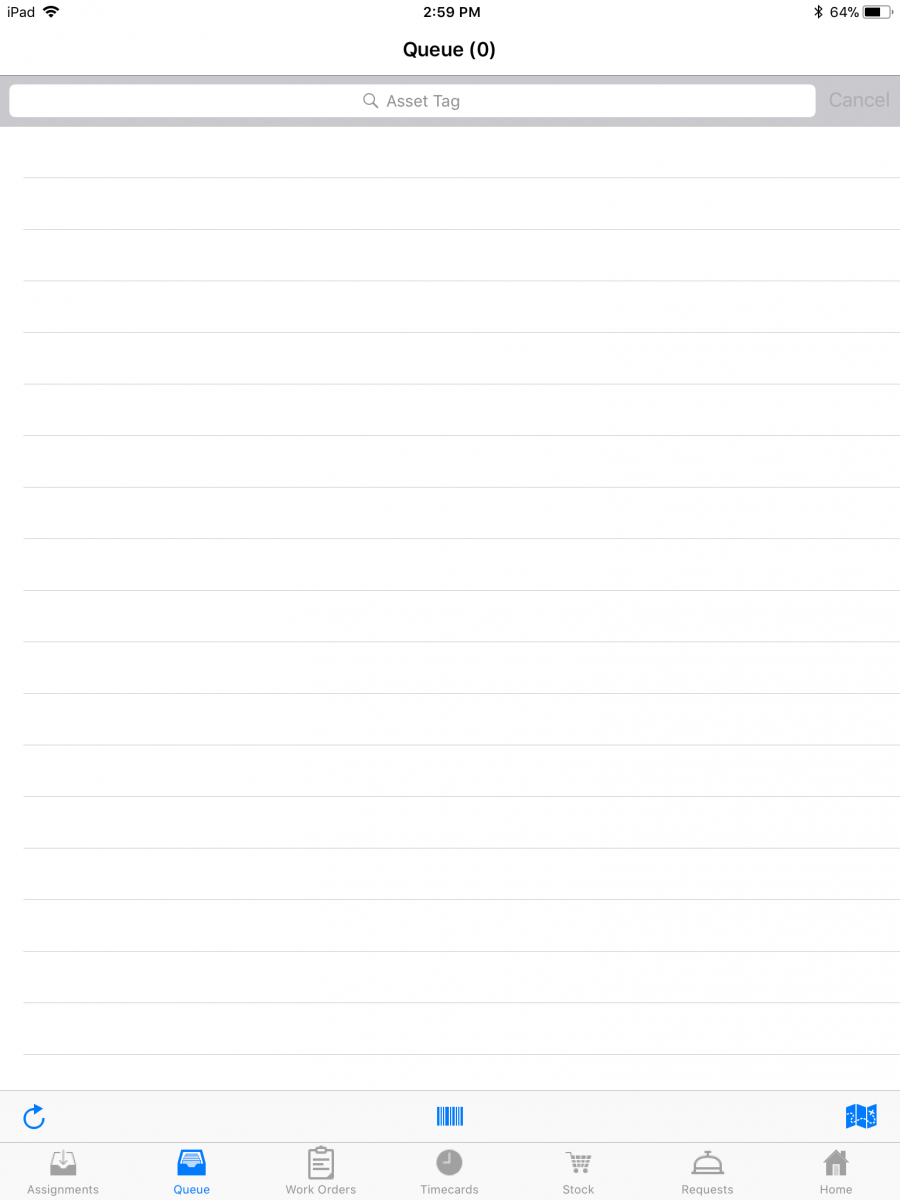 |
ROLES USED:
- Technician – Access and log labor on Work Order Phases assigned to them in Daily Assignments or the Queue
Return to Work Management Module SOP
 Standard Operating Procedures
Standard Operating Procedures