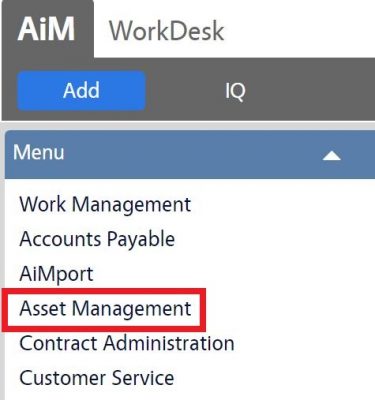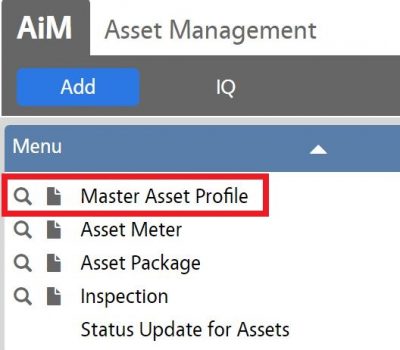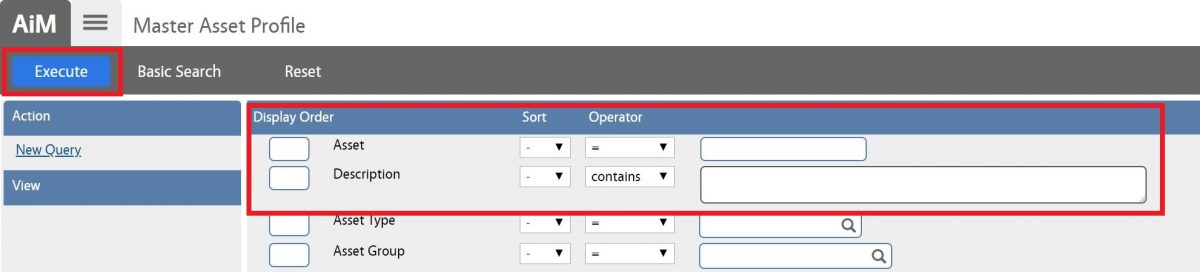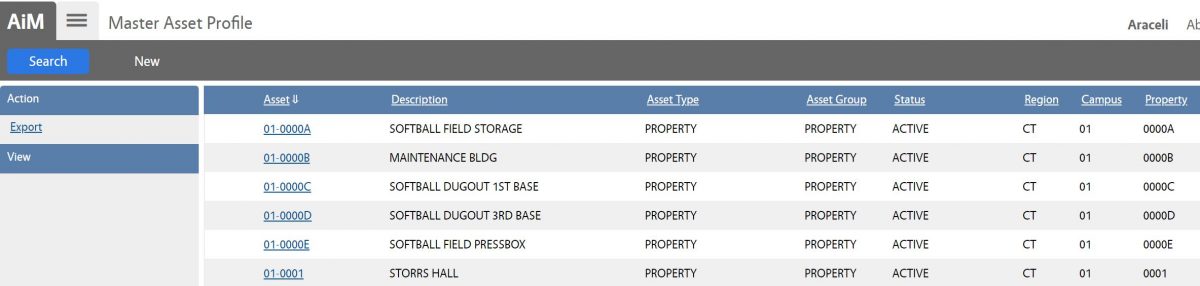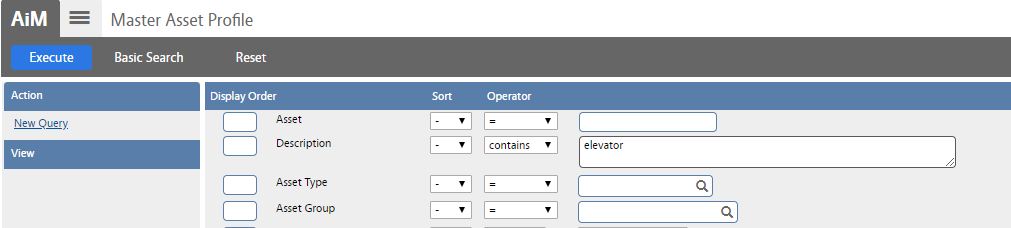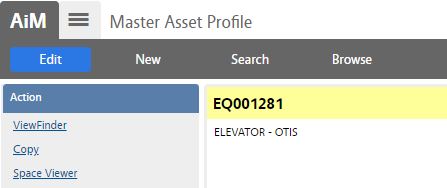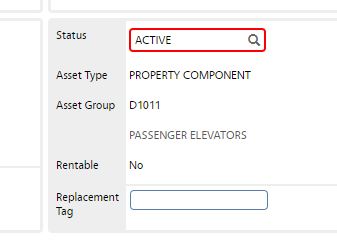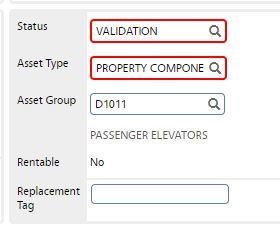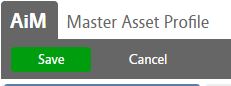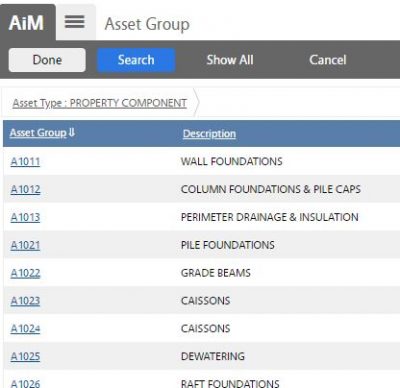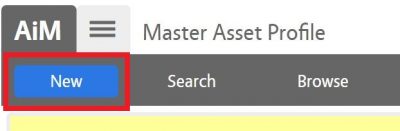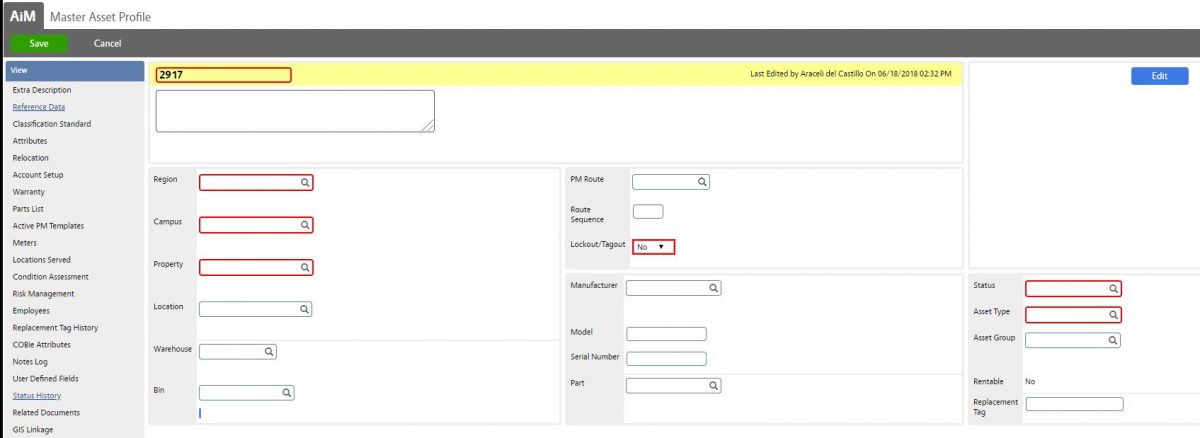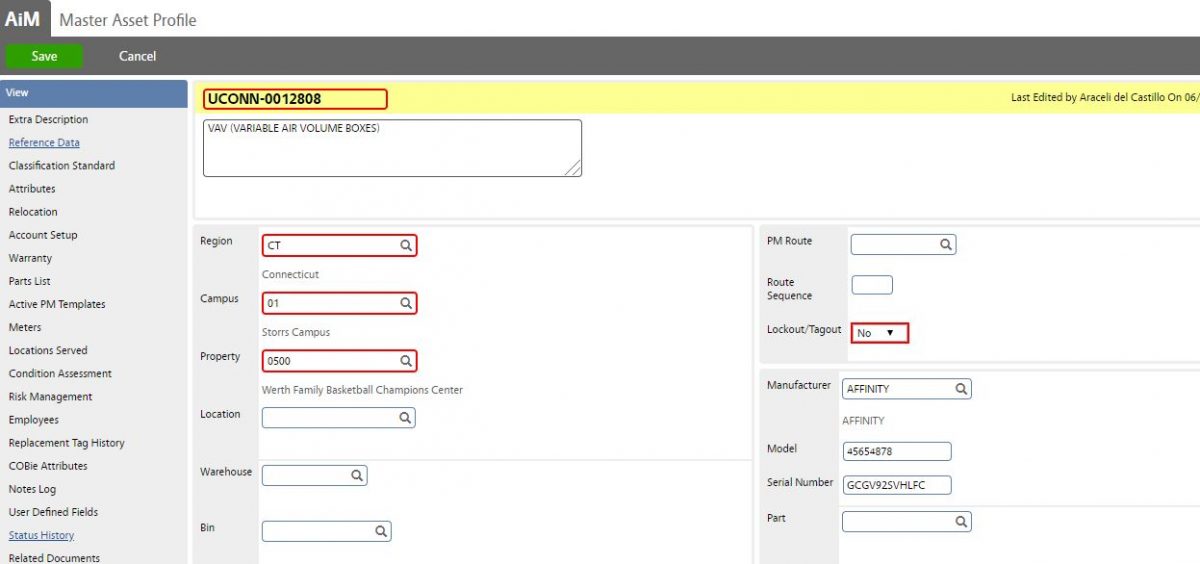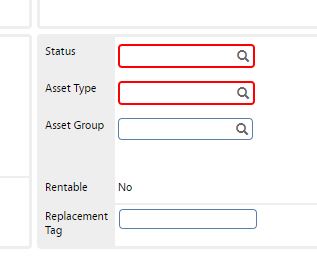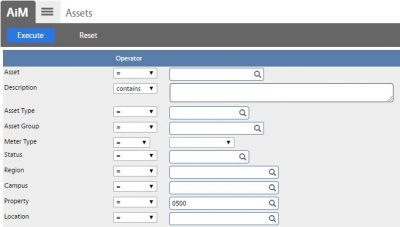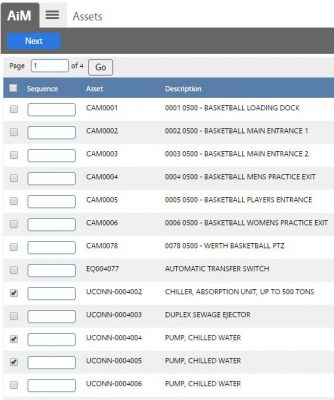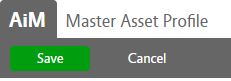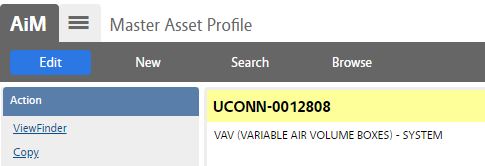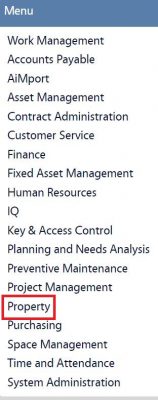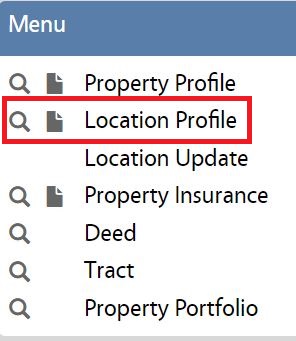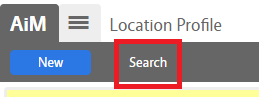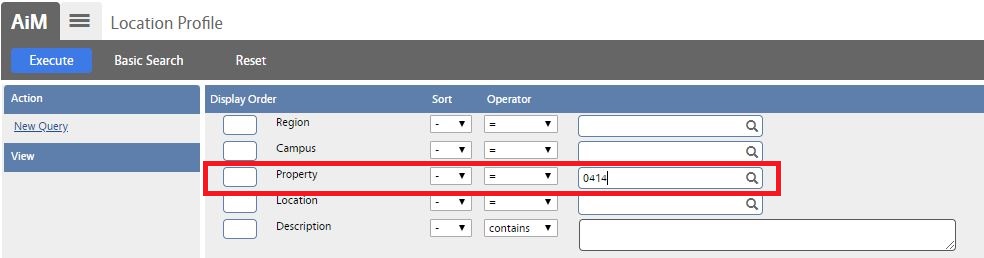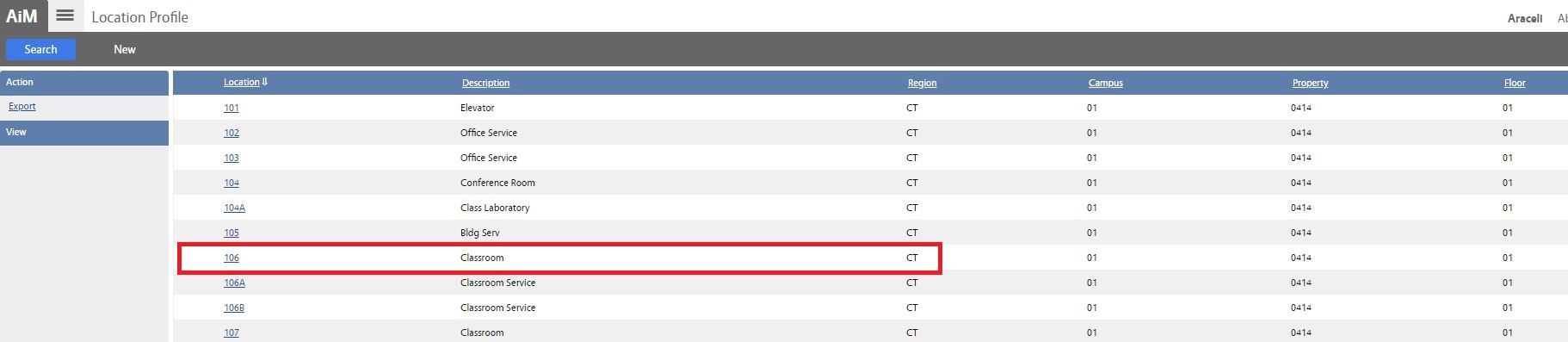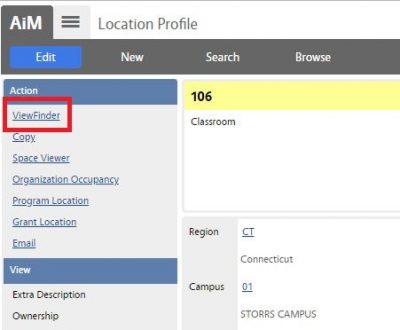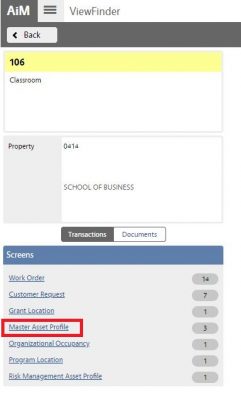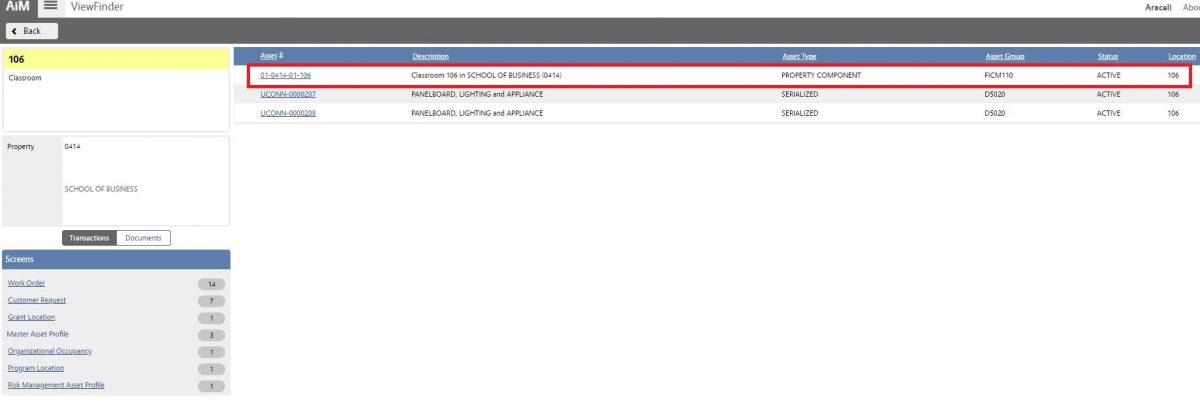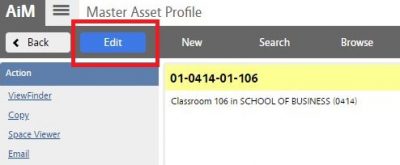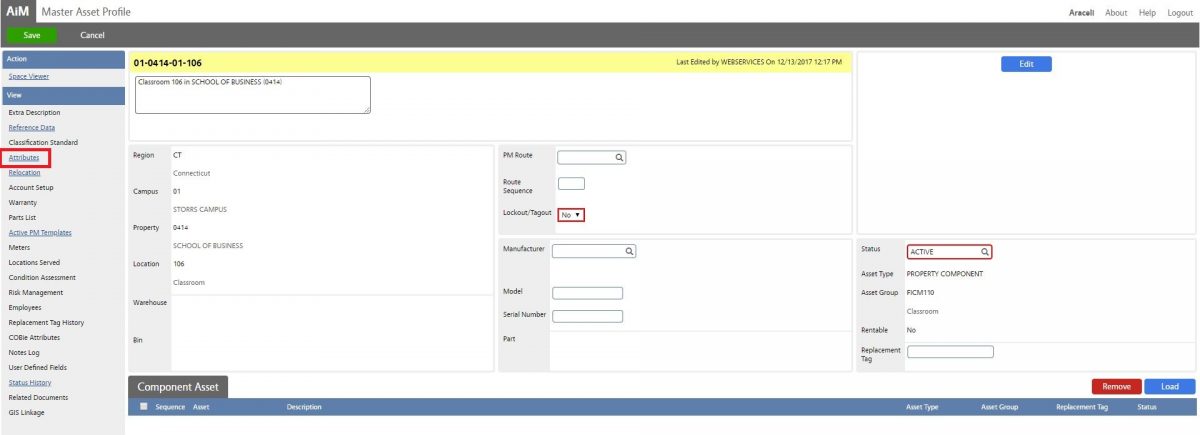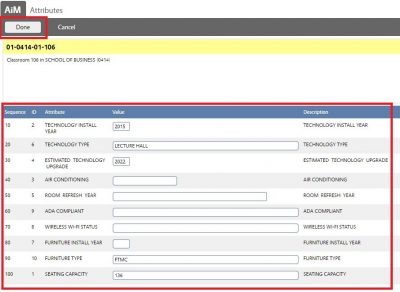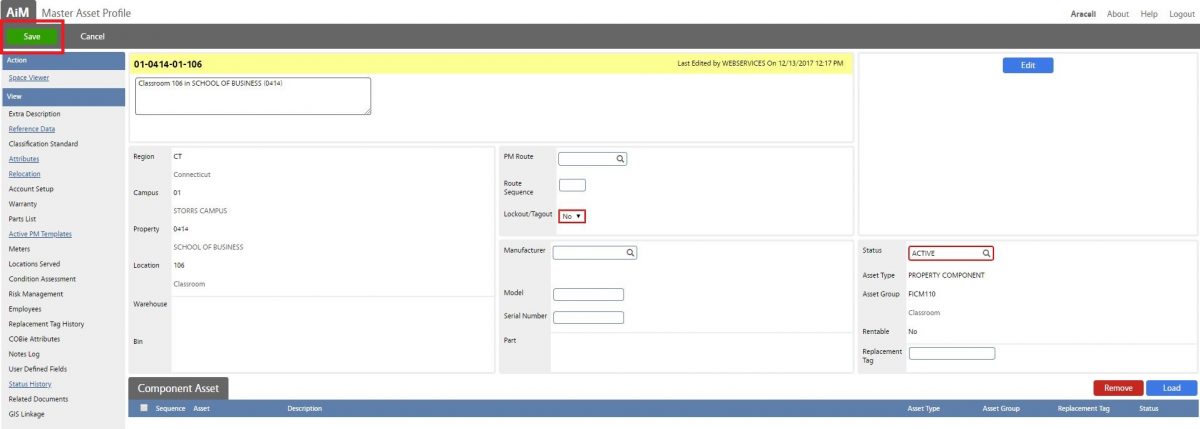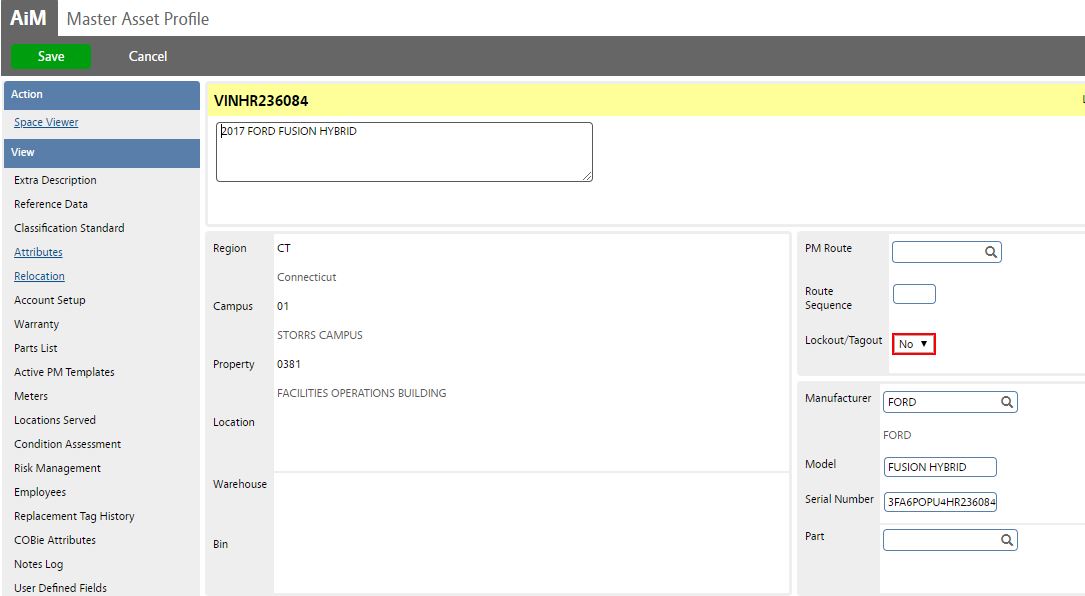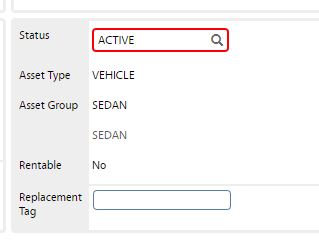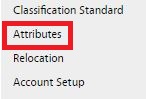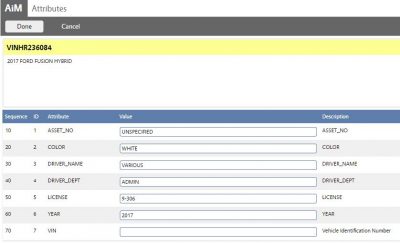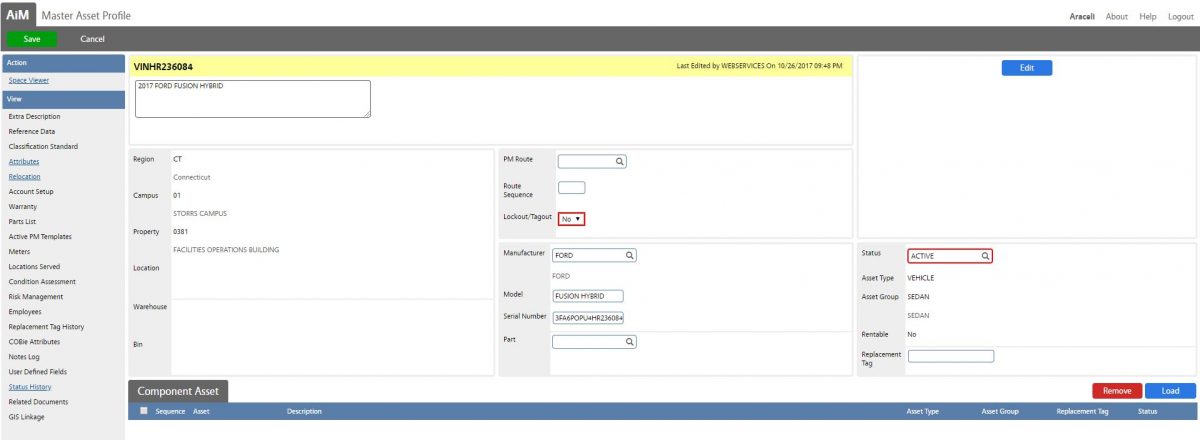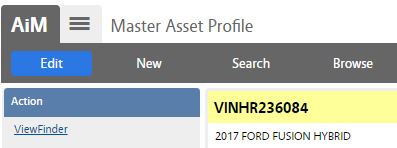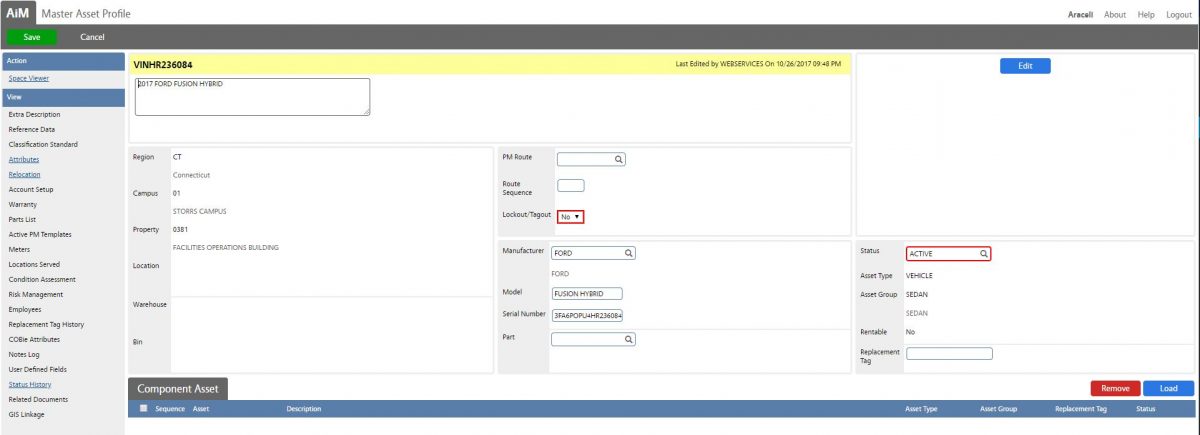Standard Operating Procedures
Standard Operating Procedures
Managing Master Asset Profiles
PURPOSE:
Master Asset Profiles are used to identify and track the building systems, electronics and vehicles FOBS maintains around the university.
Note: Each asset is classified using the Uniformat II standard.
ASSET TYPES
| Asset Type |
Asset Type Flag |
Asset Type Description |
Asset Examples |
Responsible Roles |
| Durable |
Durable Goods |
The durable goods asset type utilizes component assets to define the exact items and item count that represent the durable good. Examples include tables, chairs, and desks. |
iPads |
System Support |
| Property |
Property |
The property asset type can only be defined once per property code. This combination of property and property asset type represents the asset. Assets located at this property will automatically attach to this record and add child records to the component asset section of the screen. This asset type cannot be associated to a warehouse. |
Buildings |
Location Asset Manager |
| Property Component |
Property Components |
Property components are a subset of a property asset. A few examples of property components are roofs, floors, and elevators. Users can associate other assets in the component detail portion of the screen. These assets automatically attach to the property asset record. This asset type cannot be associated to a warehouse. |
Elevators |
Location Asset Manager, Asset Manager |
| Serialized |
Serialized |
Serialized assets are unique instances of the asset. Serialized assets set up as components do not have a component detail portion of the screen. |
AHUs |
Asset Manager |
| System |
System |
A system asset type contains component assets, which may be either another system, or a serialized asset. Example systems may include a computer network, a security system, fire control system, and even plumbing or electrical systems. Master system assets associate component system assets and component serialized assets in the component detail portion of the screen. |
Group of VAVs |
Asset Manager |
| Vehicle |
Vehicle |
This asset type is used for vehicles. Vehicle assets can be capitalized and depreciated and included on financial reports. |
Sedans, Specialty, SUV, Trucks and Vans |
Finance
|
ASSET STATUS:
| Asset Status |
Asset Status Flags |
Description |
| Active |
Active |
Indicates the asset is in service/assigned to an individual |
| Available |
Maintenance |
Indicates it is available to use/assign |
| Decommissioned |
Inactive |
Indicates the asset is no longer in service and is deemed not usable in the future to UConn, generally due to irreparable damage, malfunction or end of useful life |
| Offline |
Maintenance |
Indicates that an asset is currently in service. This information is useful in determining MTBF (mean-time-between-failure) reports |
| Validation |
Pending |
Indicates a new asset has been created but is not yet available for use with transactions. Good examples for this status could include assets that are about to be purchased and not yet installed or assets included in planning but might not be acquired. All fields are editable while in this status. These assets may not be used on work orders or other transaction screens |
PROCEDURE:
- Maintaining (Add/Edit) Master Asset Profile instructions for:
Searching for Assets
| 1. Navigate to the Asset Management module on the main menu. |
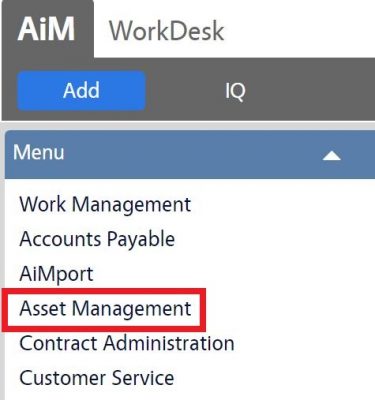 |
| 2. Navigate to the Asset Management screen and click the magnifier glass next to the link to Master Asset Profile. |
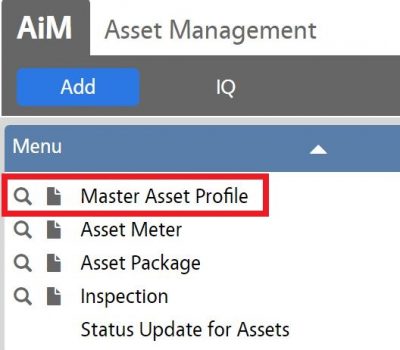 |
| 3. Enter Search criteria such as Asset name, Description, etc. Then click Execute blue button. |
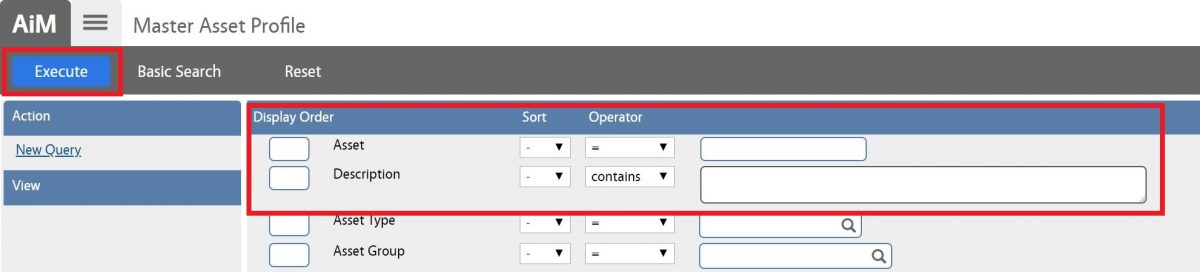 |
| 4. The screen will display results on assets based on your search criteria. |
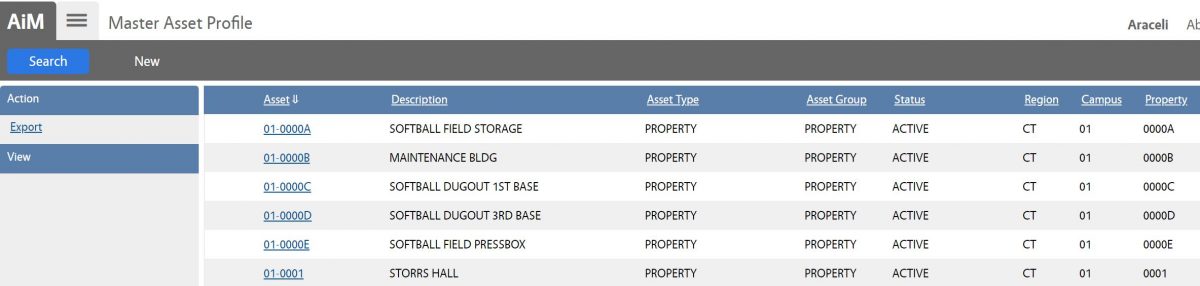 |
Return to top pf page
Adding/Editing Groups to an Existing Asset
| Search for the specific Asset you would like to add or edit its group |
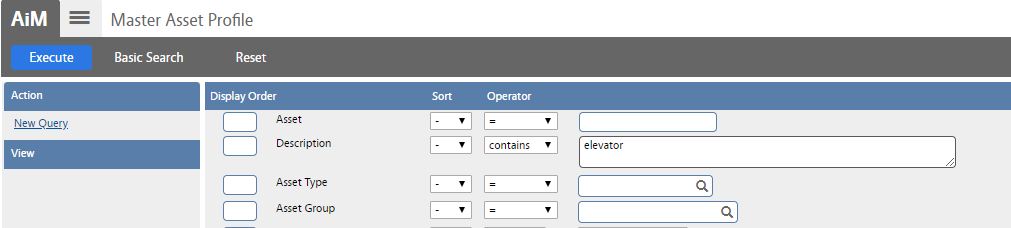 |
| Click on the Asset ID link |
 |
| Click Edit blue button |
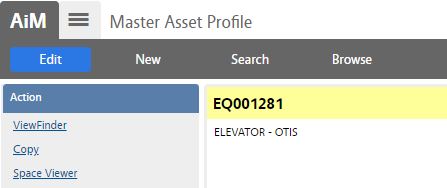 |
| Note Asset Group can’t be editable if the status of the Asset is Active.
In order to add/edit a group, you need to change status to Validation (Pending status flag), then click Save. |
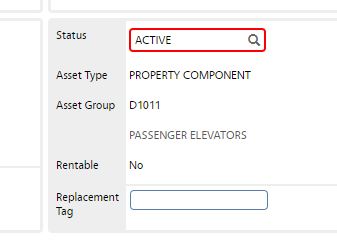
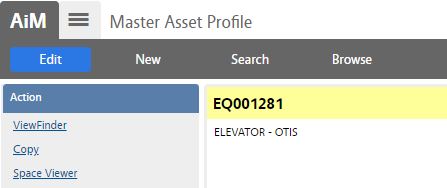
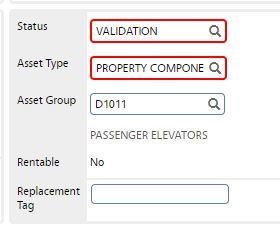
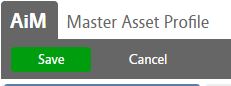
|
| Click Edit and update the asset group now, change status to Active or previous status and then click Save. |
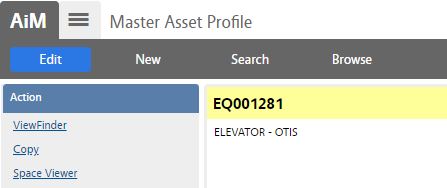
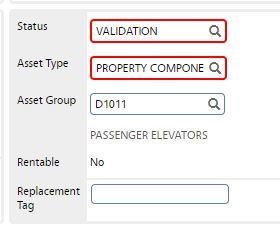
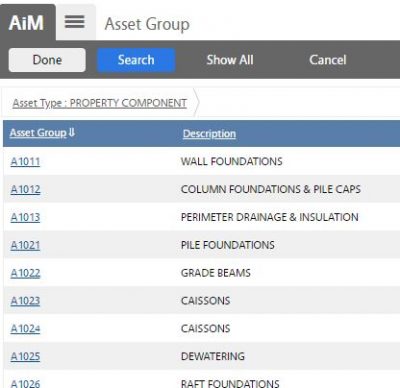
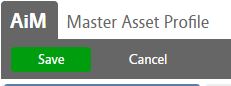
|
Return to top pf page
Maintaining Master Asset Profiles – Asset Managers (Facilities)
| 1. Navigate to the Asset Management module on the main menu. |
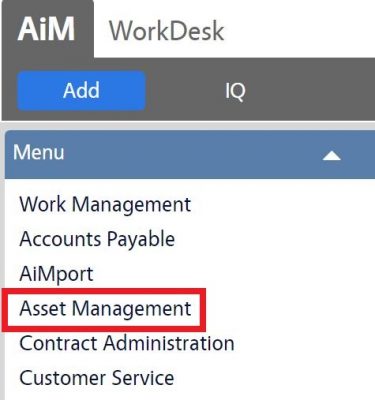 |
| 2. Navigate to the Asset Management screen and click on the “New” picture next to the link to Master Asset Profile. |
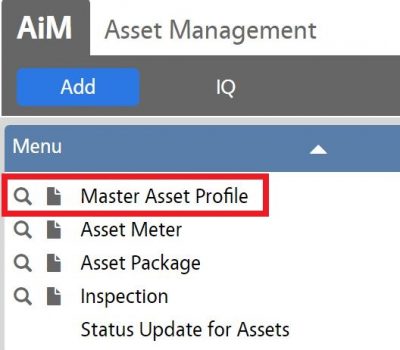 |
| From this page, you can Search an existing Master Asset Profile or you can create a add a New one.
3. To create a new template, choose the blue “New” button in the top left of the page. |
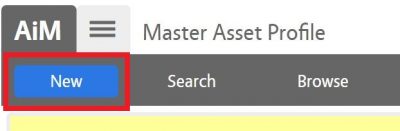 |
| 4.Replace ID number for a Master Asset Profile ID (name convention based on the type as follows)
For Facilities:
a. UCONN-xxxxxxx( 7 digits)
b. EQxxxxxx (6 digits) – (assets inherited from Famis)
C. CAMxxxxxxxx (barely used) |
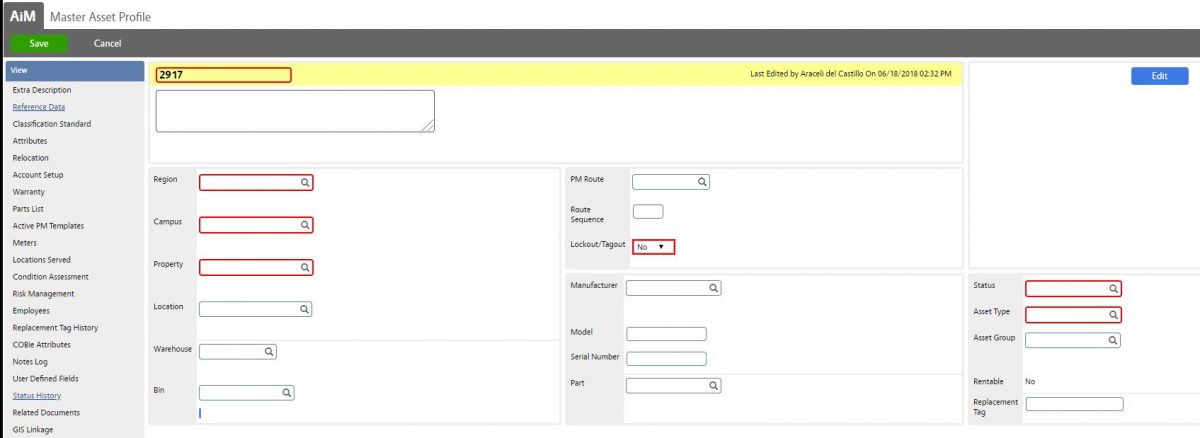 |
| 5. Enter the following information:
a. Description
b. Location information (region, campus, property)
c. Manufacturer
d. Model
e. Serial Number |
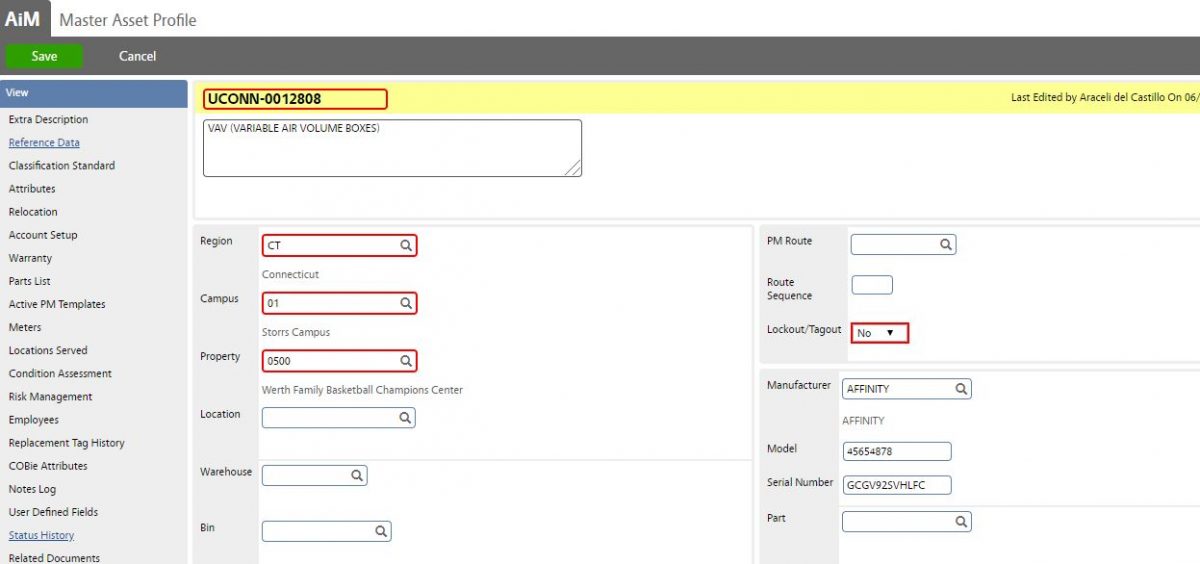 |
| 6. Set the following fields:
a. Asset Type
b. Asset Group (most of the time Serialized)
c. Asset Status: Active (by default asset status is validation)
d. Attributes (if any) |
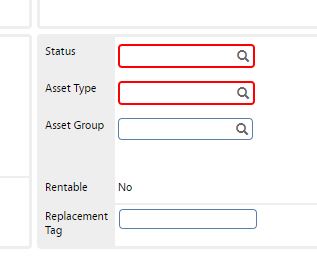 |
| 7. To add Component Assets, click Load blue button and then enter search criteria such as Property number or any applicable criteria and then click Execute to select components.
|

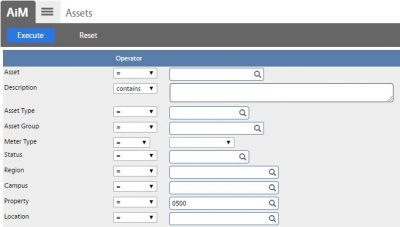
|
| 8. Select the appropriate Component Assets and click Next blue button. |
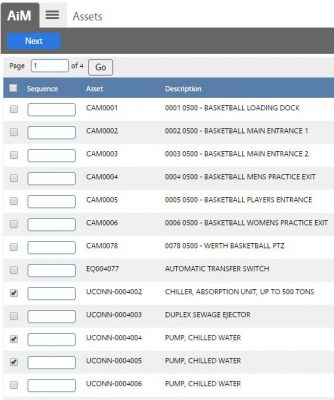

|
| 9. Click Save to save the new Master Asset Profile. |
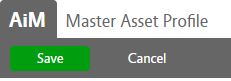 |
| Note if changes or updates are needed such as notes, status, you need to do the following:
10. Search for the specific Asset Profile and click Edit blue button to make changes on the asset record. |
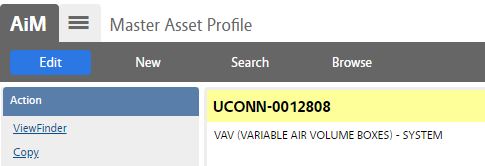 |
| 11. After making changes, click Save to update the record. |
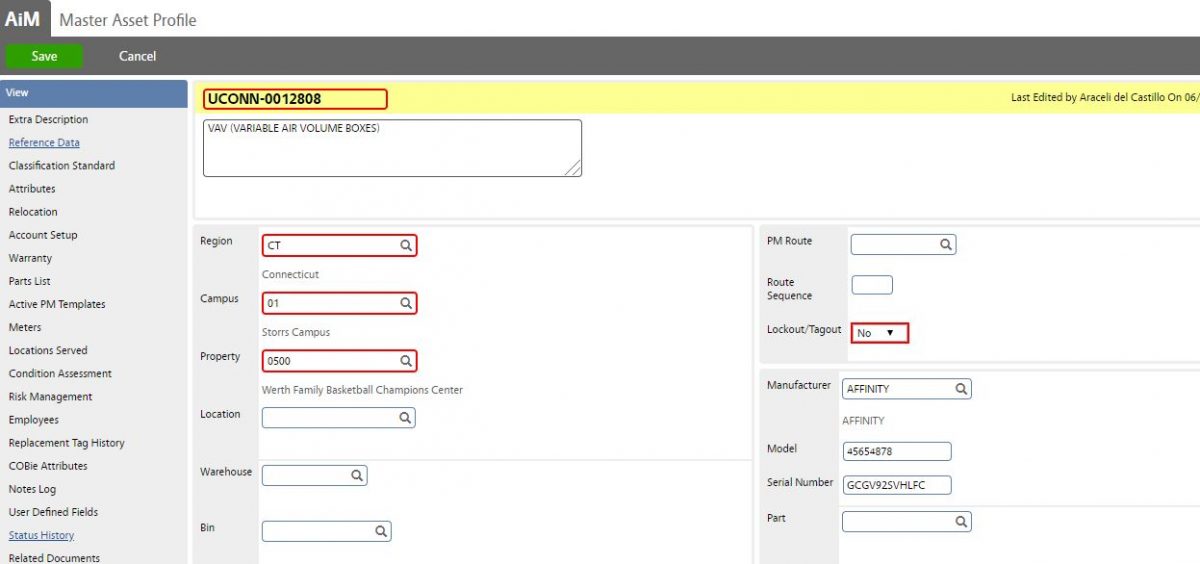 |
Return to top pf page
Maintaining Master Asset Profiles – Location Asset Managers (UPDC)
- Property Components assets are configured by a System Action code.
- Property Component Asset groups are: FICM110 (Classrooms assets including electronics devices such as TVs and displays) and FICM900 (Residential assets only).
- Location Asset Managers can search and edit Property Component Assets by searching Location Profile first and then clicking on the Viewfinder option.
| 1. Navigate to the Property module on the main menu. |
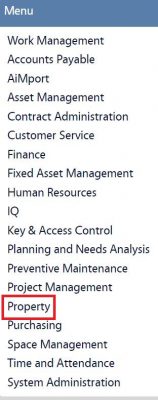 |
| 2. Navigate to the Properry screen and click on the magnifier glass next to the link to Location Profile. |
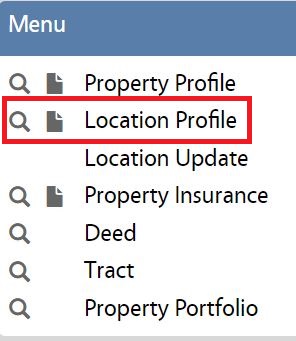 |
| 3. Click Search to enter Property Profile information.
The Search function allows you to narrow the results for Properties by field contents (such as Property Number or Description). |
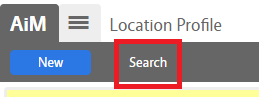 |
| 4. Choose the options from the Sort and Operator drop down lists and enter the descriptor in the input field.Then, select Execute based on the Search options selected. |
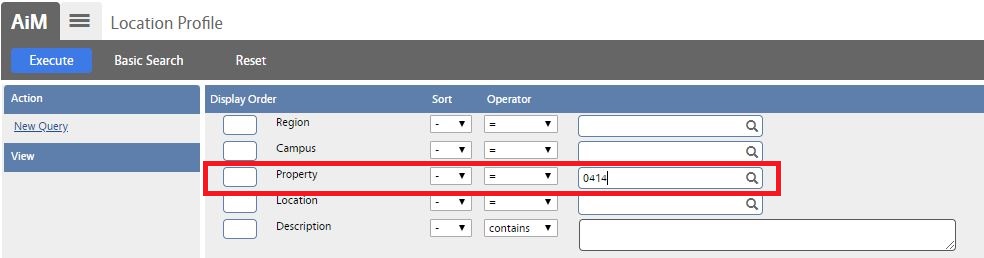 |
| The locations will appear as a list, sorted by the display columns selected.
5. Click on the desired Location Profile number, then click View Finder to search for Master Asset Profile. |
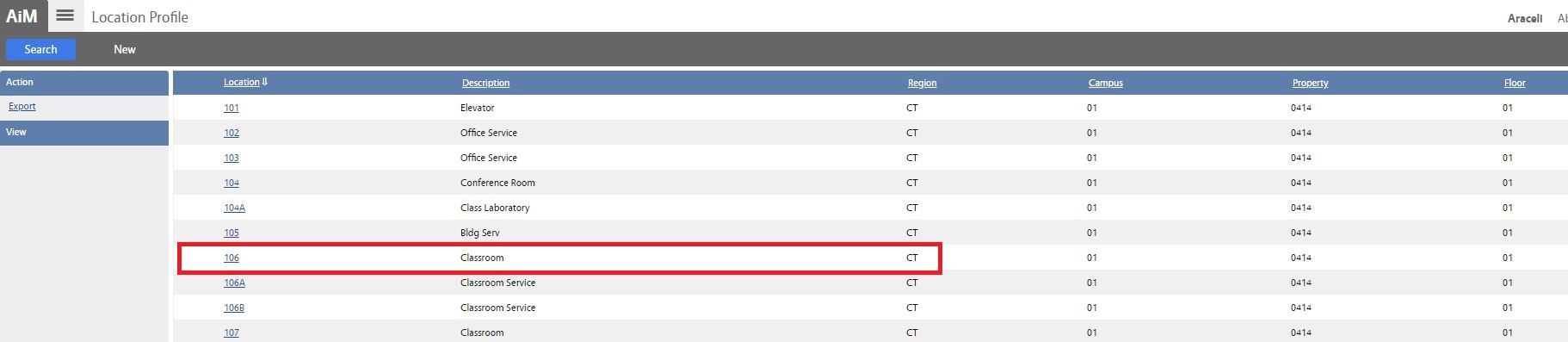
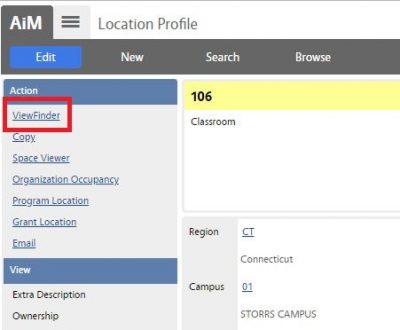
|
| 6. Click on the Master Asset Profile link, the screen will display the Master Asset Profiles information for that specific Property.
7. Click on the desired Master asset Profile. |
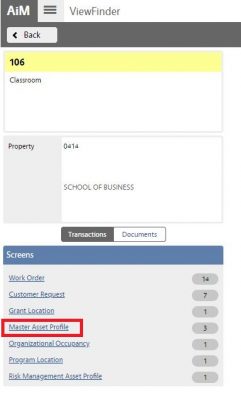
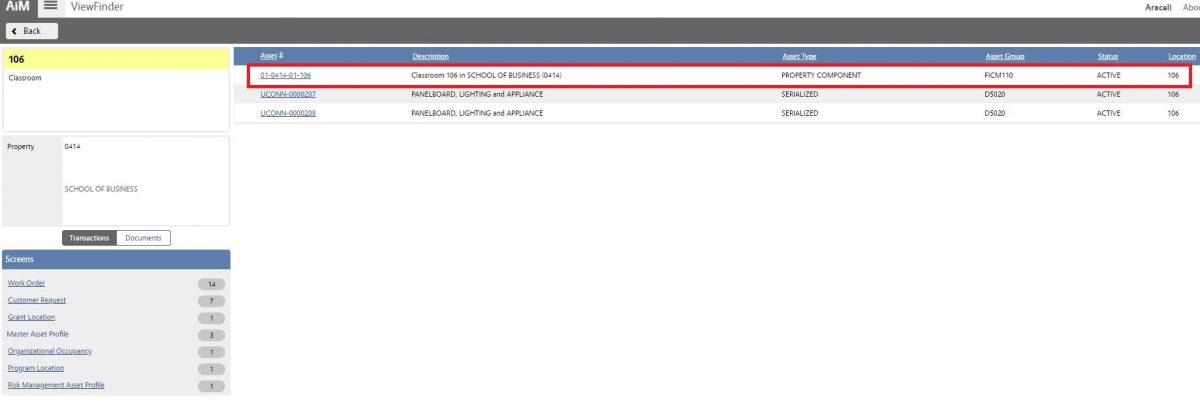
|
| 7. Click Edit blue button to add attributes, add more information or simply update status on the asset. |
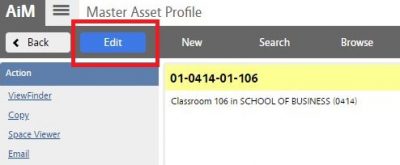
|
| 8. For this SOP, we will verify/update Attributes for this specific Asset. Click Attributes link (left menu). |
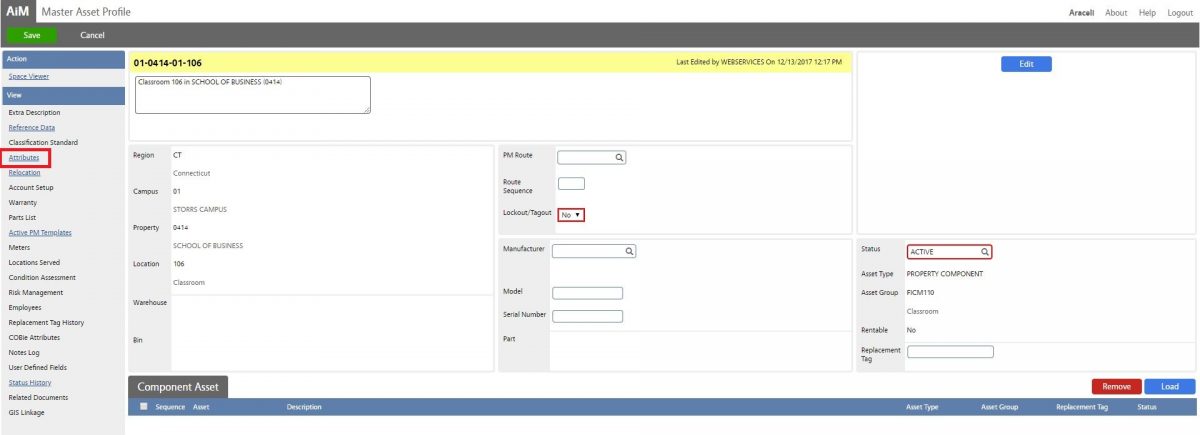 |
| 9. Verify/update attributes information, then click Done grey button, to return to previous screen. |
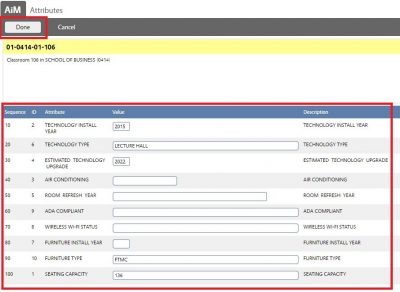 |
| 10. Click Save to save the record. |
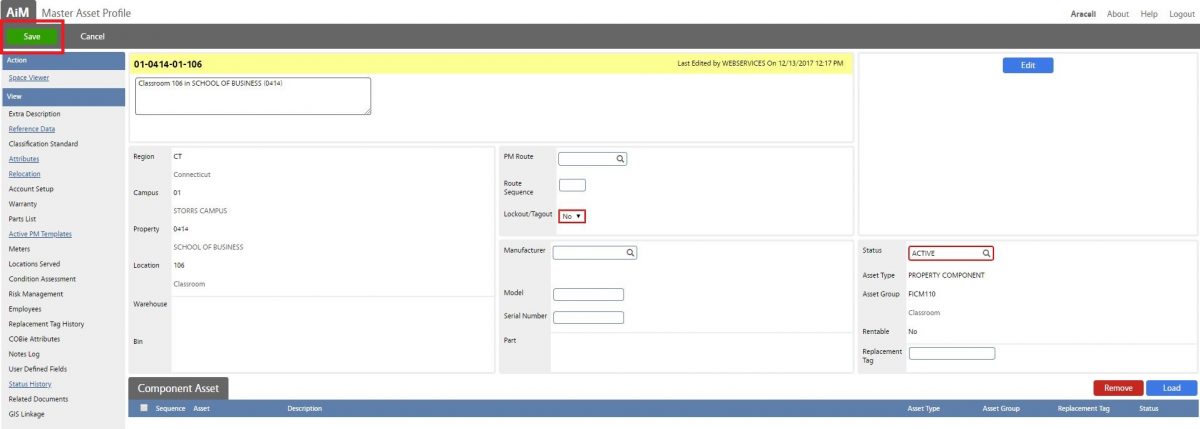 |
Return to top pf page
Maintainig Master Asset Profiles – Finance Role
| 1. Navigate to the Asset Management module on the main menu. |
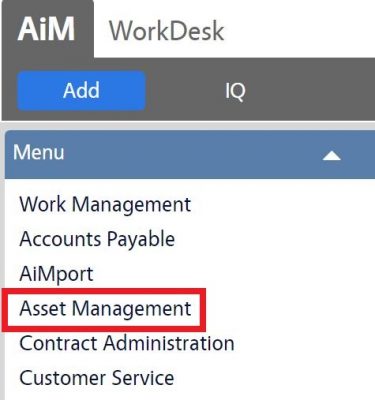 |
| 2. Navigate to the Asset Management screen and click on the “New” picture next to the link to Master Asset Profile. |
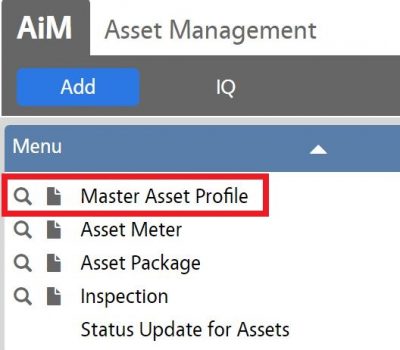 |
| From this page, you can Search an existing Master Asset Profile or you can create a add a New one.
3. To create a new template, choose the blue “New” button in the top left of the page. |
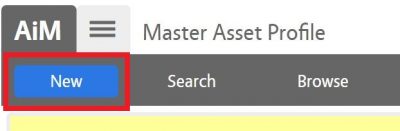 |
| 4.Replace ID number for a Master Asset Profile ID (name convention based on the type)
For Vehicles use the following name convention:
a. MRFxxxxxxxxxxx (for Specialty vehicles only, the ID contains last 11 digits of the VIN#)
b. VINxxxxxxxx (for all vehicles except Specialty, ID contains last 8 digits of the VIN#)
|
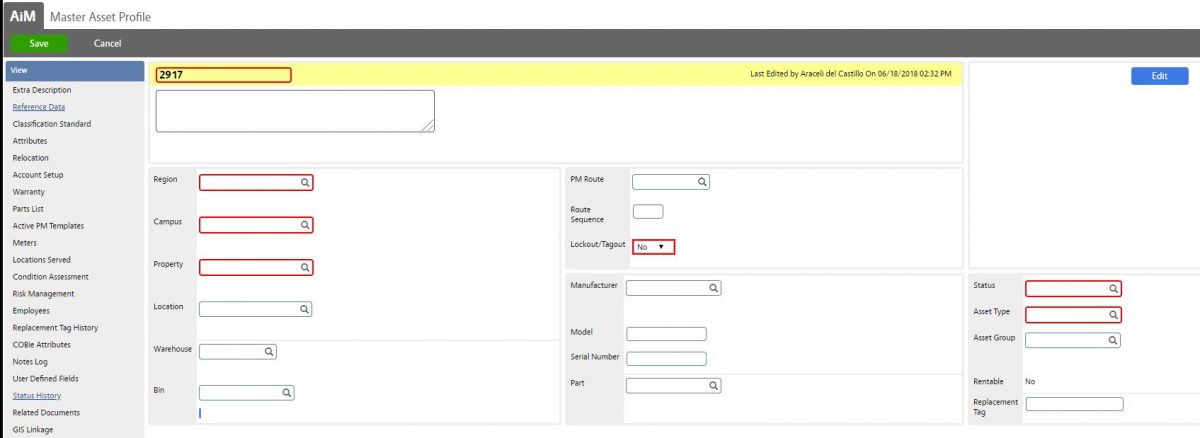 |
| 5. Enter the following information:
a. Description
b. Location information (region, campus, property)
c. Manufacturer
d. Model
e. Serial Number (Vin#) |
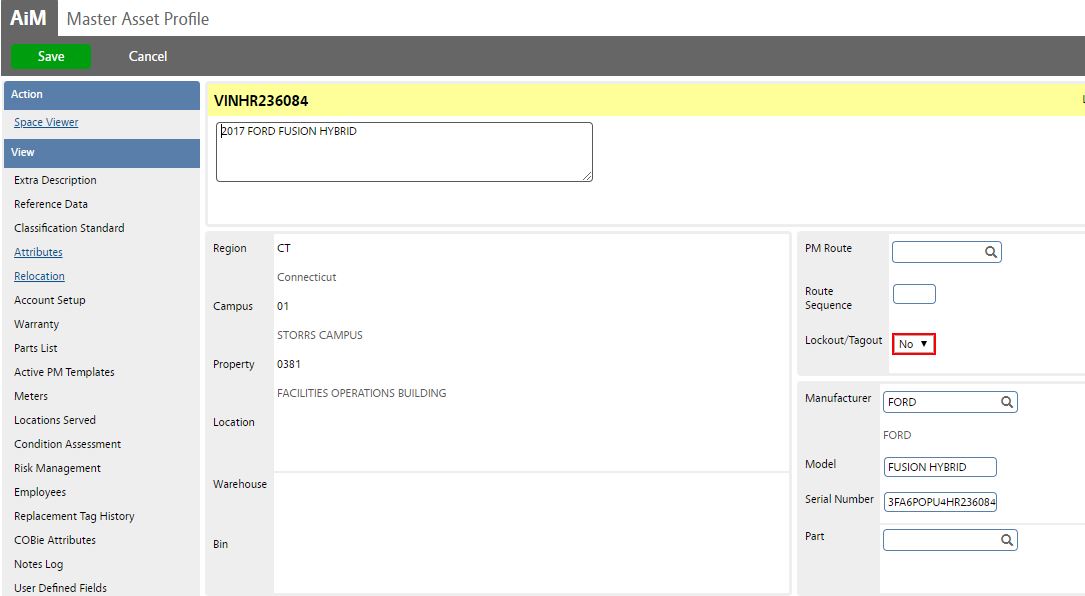 |
| 6. Set the following fields:
a. Asset Type
b. Asset Group
c. Rentable
d. Asset Status |
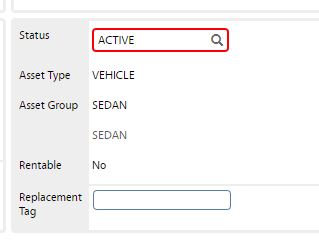 |
| 7. Click Attributes Link (left menu) |
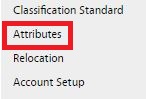 |
| 8. Enter Attributes shown on the picture, then click Done to return to previous screen |
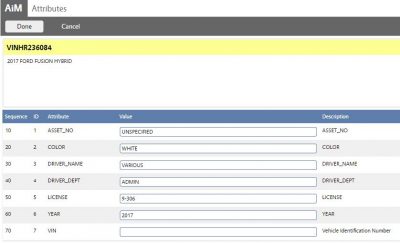 |
| 7. Click Save to save the new Master Asset Profile. |
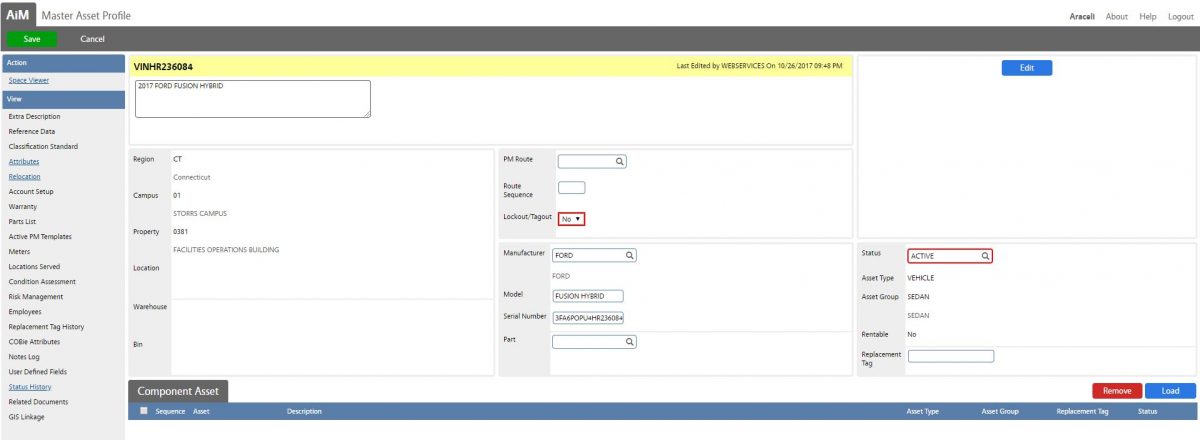 |
|
Note if changes or updates are needed such as notes, attributes, status, you need to do the following:
8. Search for the specific Asset Profile and click Edit blue button to make changes on the asset record.
|
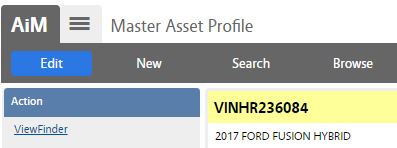 |
| 9. After making changes, click Save to update the record. |
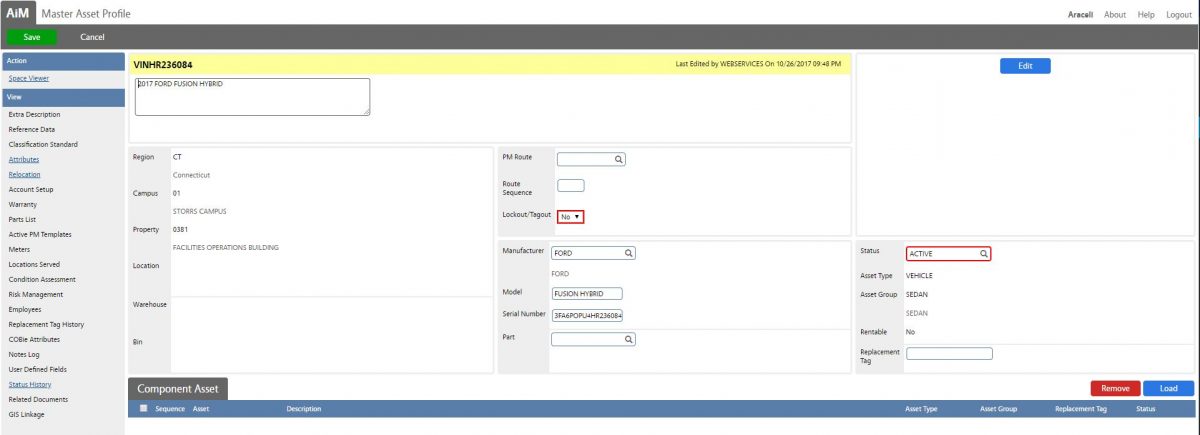 |
Return to top pf page
ROLES USED:
- Asset Manager – Responsible for day-to-day inserts, updates, and deactivation of assets.
- Location Asset Manager – Responsible for maintaining Property assets in AiM (editing and decommissioning records).
- Finance – Responsible for maintaining Vehicle assets in AiM (adding, editing and decommissioning records).
- System Support – Responsible for maintaining iPad assets in AiM (adding, editing and decommissioning records).
- System Administration – Responsible for the Initial data load from legacy system, FAMIS and for managing and overseeing the Asset Management module its configuration and functionality.
Return to Asset Management Module SOP
 Standard Operating Procedures
Standard Operating Procedures